複数の参照元からデータを取り込んでいたり、同じシートに何人かがデータを入力していると、文字列の入力形式にバラつきが出てしまいます。そうすると、不要なスペースが数多く出てしまい、見た目や利便性が悪くなってしまいます。そんなときに便利な関数が、TRIM関数です。
ここでは、TRIM関数の意味や使い方、おさえておきたい注意点などをご紹介します。
TRIM関数とは
TRIMは、「刈り込んで整える」「調節する」といった意味を語源に持つ言葉です。読み方は「トリム」です。
ExcelにおいてTRIM関数とは、「文字列の先頭や末尾にあるスペースの削除」「文字列間にある複数のスペースを1つ分に変換」する関数です。式で示すと、「=TRIM(セルや配列)」となります。配列とは、連続する複数のセルの集合です。
TRIM関数の使い方
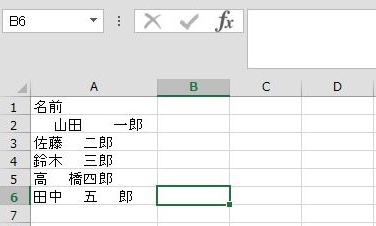
図1
上の図1を用いて、TRIM関数の使い方をご紹介していきます。ここでは、A2〜A6にある文字列の前後や文字列間の不要なスペースを削除し、一様に揃えたいと想定します。
- B2セルに「=TRIM()」と入力します。
- ()にA2と入力します。
- Enterキーを押します。すると、A2の文字列の前後や間にある不要な空白が削除された文字列が登場します。
- B2からB6まで、コピー&ペーストして、オートフィルをかけます。
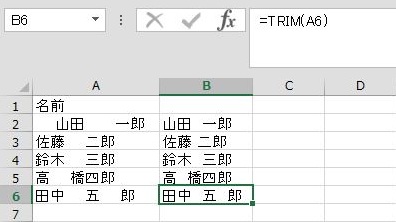
図2
結果は上の図2の表のようになります。冒頭でも説明したように、文字列間にある複数のスペースを1つ分に変換する操作が行われるので、6行目の「田中 五 郎」は文字列間にあるそれぞれのスペースを1つ分までに埋めるだけに留まります。B2やB3のような文字列の形式にしたい場合は、元データの時点で、「五」と「郎」の空白は削除しておくといいでしょう。
半角スペース、全角スペースが混在していた場合はどちらかに統一されます。
まとめ
TRIM関数は、操作が完了した後に注意点が潜んでいます。TRIM関数の操作が完了しても、図2にある通りA列には元のデータが残ってしまいます。ここでA列を削除してしまうと、B列にはA列のデータを使用した計算をしているためエラーになってしまいます。
覚えておきたいポイントとして、TRIM関数を計算した直後に、B列のデータを「値貼り付け」し直すことが大切です。図2の場合は、B2〜B6をコピーして、「形式を選択してペースト」から「値」を選んで貼り付けます。
以上のことをおさえて、TRIM関数を使いこなせばデータの整理に役に立ちます。
