Excelでデータを作成しているとき、入力する項目が複数の選択肢であらかじめ決まっていることがあります。生徒の成績を管理するシートで「教科」を入力する場合などです(「国語」「英語」「理科」など主要5教科の中から選択)。
すべて手動で入力しても問題はありませんが、効率的とは言えません。そんなときは「入力規則」を設定して、そこから作成できる「プルダウンリスト」の活用をおすすめします。
そこで今回は、「入力規則」や「プルダウンリスト」の意味や作り方などの基本的なポイントを紹介しつつ、さらに活用したい方のために応用方法も合わせてご紹介します。
入力規則とは
入力規則とは、「セルに入力できるデータの種類や値を制限すること」です。Excelでは、「データ」タブにある「データツール」の「データの入力規則」から設定できます。Macの場合は、「データ」タブにある「ツール」の「検証」が該当します。
入力規則を設定することで作成できる機能がプルダウンリストです。
プルダウンリストとは
プルダウンリストとは、「入力規則を適用することで、キーボードで入力をせず直接項目を選択できるリスト」です。入力したいセルを選択すると、チェックボックスが現れ、そこをクリックすると入力規則で設定した項目を選べるという具合です。
以下の図1のようなイメージです。
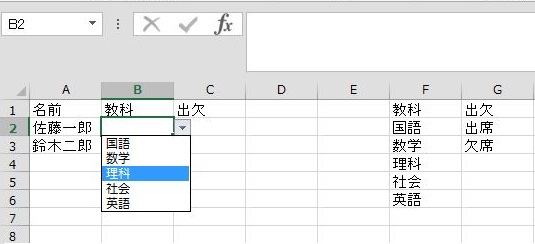
図1
プルダウンリストの他に、プルダウンメニュー、ドロップダウンリスト、ドロップダウンメニューとも呼びます。名前としては、プルダウンリストが主流です。
《基本篇》プルダウンリストの作成方法
実際にプルダウンリストをどう作るか、図を用いてご紹介します。
1. リストに入れたいデータをあらかじめ用意する
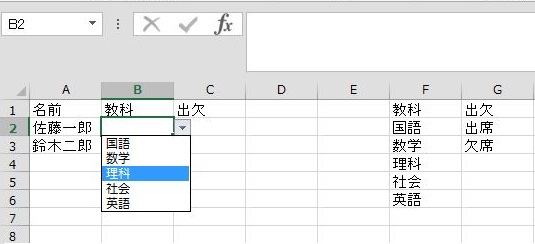
図2
上の図2のF列のように、プルダウンリストの選択肢に加えたい項目を空いているセルに入力しておきます。
2.「データの入力規則」をクリック
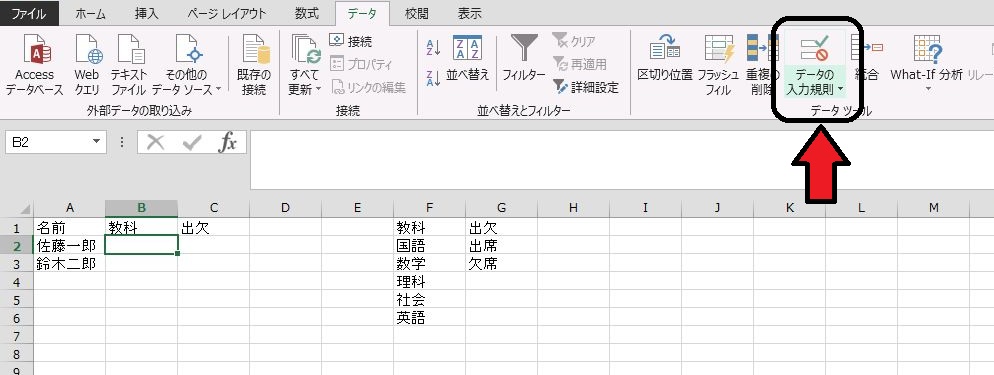
図3
冒頭で触れたように、「データ」タブにある「データツール」から「データの入力規則」を選択します。
ここでのポイントは、「どこのセルを選択しておくか」です。プルダウンリストを列全体に施したければ、A列B列など列のトップを選択するとその列のセルすべてに適用されます。特定のセルや範囲なら、該当箇所をクリックして選択状態にしてから、データの入力規則の設定に移りましょう。
3. 「入力値の種類」を「リスト」に選択
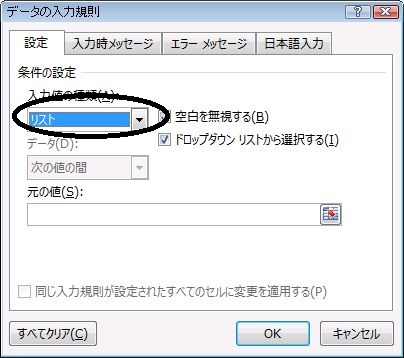
図4
データの入力規則をクリックすると、図4の画面が登場します。
このとき、「入力値の種類」には「すべての値」と表示されているので、「リスト」に変更します。ドロップダウン リストから選択するに「☑︎」が入っていることも合わせて確認します。
4. 「元の値」を設定する
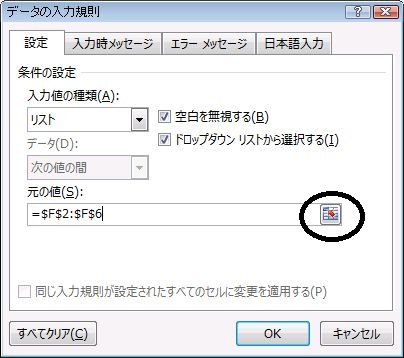
図5
リストの選択肢に加えたい項目を設定するため、該当項目が表示されているExcelシートの範囲を選択します。図3を確認すると、教科が入力されているF2〜F6までを範囲とします。
範囲の指定は、「元の値」の右端のボタン(図中の黒○印)をクリックして行います。
ここまで設定できたら、OKをクリックしてプルダウンリストの完成です。
《応用篇》プルダウンリストの活用方法
プルダウンリストに項目を追加したい
あらかじめ用意していたデータに加え、新たにプルダウンリストに追加したい項目が現れたとします。そのときは、プルダウンリストの「元の値」のセルに隣接するように追加項目のワードを入力します。図3の場合なら、F7に入力します。
「データの入力規則」の「元の値」の範囲も追加ワードのセルを範囲に含むように設定し直すと、項目の追加が完了してプルダウンリストで選択ができるようになります。
プルダウンリストを解除したい
そもそもプルダウンリストを解除したい場合。
そのときは、プルダウンリストが表示されているセルや範囲を選択して、「データの入力規則」のダイアログボックス内の「すべてクリア」を選択します。設定がデフォルト状態になるので「OK」ボタンをクリックすると完了です。セルや範囲も通常の状態に戻っています。
まとめ
様々な人が表を入力することになるExcelのシートでは、人によって同じ内容で表記や文字の種類など入力形式が異なってくる可能性があります。そうすると、シート上での集計や検索時にエラーや参照できなくなるデータが出てしまう恐れがあります。
入力規則、そしてプルダウンリストを利用することで、入力時の操作が便利になり後々のデータ活用でも正確さを保てるので、この機会に覚えておくと頼もしい機能となるでしょう。
