Excelで集計作業をしていると、データがたくさんあることで集計や管理が難しくなってしまうことがあります。しかし、たくさんあるデータの中から、指定した条件に合致するデータを簡単に抽出することができれば、効率的な作業が可能になります。
ここでは、Excelでデータの抽出に便利な「オートフィルタ」についてご紹介します。
オートフィルタとは?
オートフィルタとは、「Excelのシート上にあるデータの中から、指定した条件に合致するデータを抽出する機能」です。
特にデータがシート上にたくさん存在する場合は、特定条件でオートフィルタをかけることで、参照したいデータを簡単に抽出することができます。同条件下のデータ間での比較がしやすくなったりと、データの集計や管理における利便性が高まります。
オートフィルタをかけると、下の図1の黒丸で囲われているように、プルボタン(▼)によって条件の指定ができる状態になります。
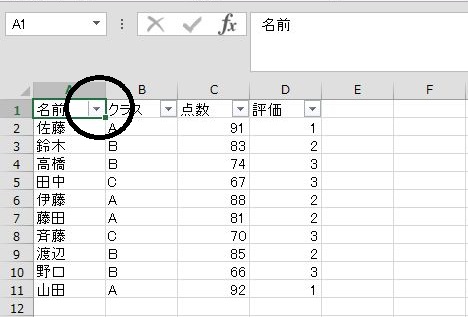
図1
オートフィルタの設定方法
実際にどのようにオートフィルタを設定するのか、下の図2にある表を用いてご紹介していきます。
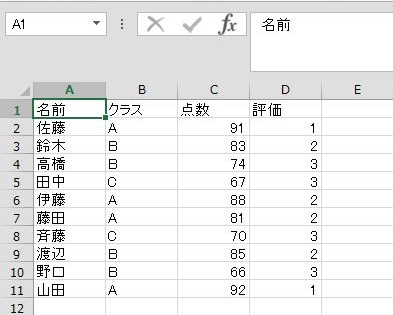
図2
1. 項目名のセルを選択する
項目名とは、図2だと一行目の「名前」に該当する値です。各列に入力されているデータのタイトルになります。
まず、オートフィルタを設定したい列の一行目(タイトル)を選択します。
2. ホームタブにある「並べ替えフィルタ」を選択

図3
その次に、ホームタブにある「並べ替えフィルタ」をクリックします。ソフトやOSによっては、「オートフィルタ」を示すロート(実験器具)のようなアイコンのみで表示されています。
3.オートフィルターの条件を指定
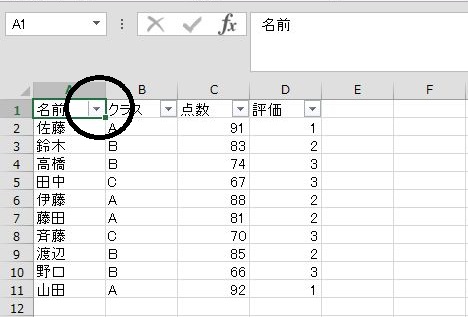
図3
オートフィルタのプルボタン(▼)が表示されます。ここから、オートフィルターの様々な条件を指定することができます。
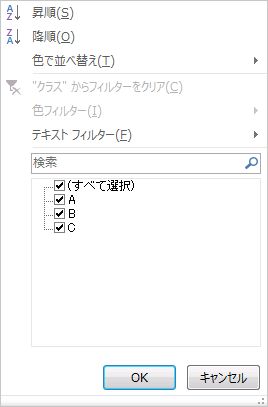
図4
「Aクラス」に該当するデータのみを表示したい場合は、「クラス」の横にある▼ボタンをクリックすると図4のような画面が出るので、チェックをAのみにします。「すべて選択」をクリックすると、チェックがすべて外れるのでチェックを条件1つのみに入れる場合は便利です。
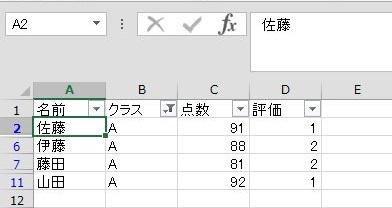
図5
そうすると、図5の通り「Aクラス」に該当するデータの絞込みが完了します。
オートフィルタの解除方法
メニューバーにある「オートフィルター」のアイコンをクリックすると解除できます。また、プルボタン(▼)からチェックを外す、「フィルターのクリア」を選択することでも解除が可能です。
オートフィルタの使い方
オートフィルタは、プルボタン(▼)をクリックして表示される画面から、さまざまな条件を指定できます。値が「数値」の場合と「文字列」の場合で指定できる条件が少し変わりますが、基本的には同じ操作方法と考えていいでしょう。
ここでは、「数値」の場合を想定します。
上位/下位から順に項目を抽出する
「上位10項目」「下位10項目」は文字通り、各列のデータの中から数値の大小で順序付けて10項目抽出してくれます。抽出する項目数は、10項目だけではなく自由に変更が可能です。
また、「項目」ではなく、「パーセント」を単位として設定することもできます。
平均値を基準に大/小で項目を抽出する
「平均より大きい」「平均より小さい」では、該当列のデータの平均値よりも大きいか小さいかによってそれぞれデータを抽出します。
上記では「上位」や「平均より下」など、列のデータを自動で計算して基準を設定していましたが、ユーザーが基準にする値そのものを入力することもできます。
入力値と同じ/同じではない項目を抽出する
「等しい」は入力した値と同じ値を、「等しくない」は入力した値以外を抽出してくれます。
入力値を基準に範囲を指定して項目を抽出する
「次の値以上」「次の値より大きい」は、入力値より大きい項目を抽出します(以上は入力値を含める)。
「未満」「以下」は、入力値より小さい項目を抽出します(以下は入力値を含める)。
「次の値の間」は、(入力値1-条件1)(入力値2-条件2)といったように複数の条件を指定して項目を抽出できます。また、「および(AND)」や「または(OR)」を選択することで、(入力値1-条件1)と(入力値2-条件2)の両方を兼ね備えた項目を抽出するか、どちらかの条件を満たした項目を抽出するかを指定できます。
オートフィルタが使えないときは?
オートフィルタを設定しようとしても、なぜか作動しないときがあります。そのときは、以下のケースが考えられます。
- 指定した範囲に結合セルがある
- 操作しているExcelファイルやシートが保護されている
保護されている場合は、ファイル上部の「編集を可能にする(E)」ボタンをクリックすることで、オートフィルタ含めあらゆる操作が可能になります。
まとめ
オートフィルタで抽出したデータを集計する際には、「SUM関数」を用いるとオートフィルターの条件外のため非表示になっているデータも対象にしてしまいます。オートフィルターで絞り込んだデータのみを集計したい場合は、「SUBTOTAL関数」を使用するといいでしょう。
オートフィルタは設定こそ簡単ですが、様々な使い方があります。自分の作業に適した使い方を習得することで、より効果的なデータ管理ができます。
