家計簿や仕事の重要書類など、他人に見られたくないExcelファイルはありますか? そんなときは、Excelのファイルにパスワードを設定することで、パスワードを知っている人以外からの閲覧や編集を防ぐことができます。
ここでは、Excelのファイルへのパスワードの設定や変更、パスワードシステムそのものを解除する方法をご紹介します。パスワードを忘れたときの対策についても、最後に取り上げます。
パスワードの設定方法
パスワードの設定方法を図を用いて説明します。まず、使っているExcelファイルを「名前をつけて保存」します。
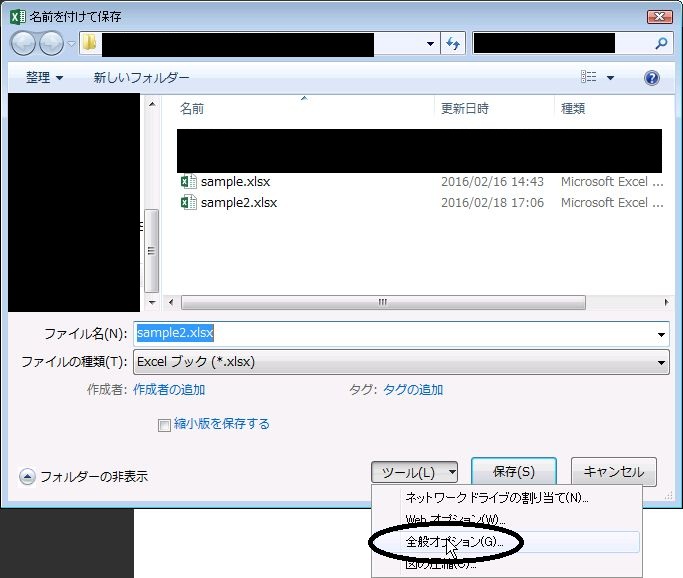
図1
図1のように「ツール(L)」を開き、「全般オプション」をクリックします。
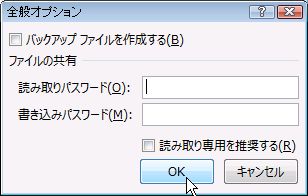
図2
図2のように、全般オプションの画面が表示されるので、ここでパスワードの設定をします。「読み取りパスワード」と「書き込みパスワード」は、Excelファイルを開く際に入力を求められます。どちらかのみを設定するだけでも問題ありません。
それぞれパスワードを設定をすると、確認のため再度入力を求められます。
読み取りパスワード
「読み取り」とは「ファイルを閲覧する」という意味合いがあります。ファイルを閲覧するためのパスワードになります。
書き込みパスワード
Excelのファイルを閲覧するだけではなく、編集するためのパスワードになります。
仮に設定した書き込みパスワードを忘れたとしても、読み取りパスワードの方で正しいパスワードを入力ができていれば、Excelのファイルの閲覧は可能になります。
パスワードの解除方法
パスワードのロック環境そのものを解除し、クリック1つでファイルを開けたり、編集できる状態に戻す方法をご紹介します。
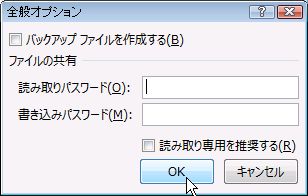
図3
パスワードの設定と同様の流れで、図3のように全般オプションの画面まで進めます。2つのパスワード欄に、以前設定したパスワードが入力されているので、すべて削除して上書き保存を行うと、パスワードのロック環境そのものが解除されます。
パスワードの変更方法
パスワードを変更したい場合についても同様の流れになります。
既存のパスワードが入力されている欄に、新しいパスワードを上書きするだけです。一つ前のパスワードと混合しやすくなるタイミングなので、パスワードを更新する際に再度入力が求められたときは新しいパスワードを入力するよう注意が必要です。
パスワードを忘れてしまったとき
設定したパスワードを忘れてしまったときは、パスワード解析ができるフリーソフトで対応できます。
しかし、個人が制作しているフリーソフトなので、中には安全性の低いソフトがある可能性があります。どうしてもExcelのパスワードを思い出せないときに限って、解決策として候補に入れるに留めておく方が安心です。
