資料の作成やプレゼンに使われることの多いPowerPointですが、実はもっと場を盛り上げるための機能が搭載されています。
それは「音楽をBGMとして差し込む」機能です。
この機能を使いこなせれば、仕事のプレゼンだけでなく、忘年会や送別会などの行事でも幹事をサポートして存在感を示せること間違いなし!
今回はPowerPointにBGMを差し込む方法を解説します。
PowerPointに音楽ファイルを追加する方法
PowerPointの「挿入」タブから、メディアの項目のオーディオをクリックします。
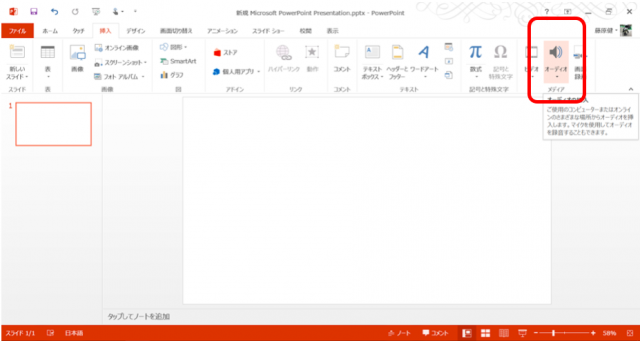
そこからオーディオファイル(mp3など)を選択し、PowerPointに挿入することで、音楽ファイル(スピーカーアイコン)が追加されます。
しかし、ただ追加しただけだと、スライドショーを開始しても自動で流れなかったり、次のスライドに移った際に止まってしまったりして、あまり役に立ちません。
ではどうやればプレゼンと音楽が上手く連動するか見ていきましょう。
PowerPointで音楽ファイルをBGMとして利用するための設定
①スライドショーの開始とともに、音楽が流れるようにする
実は音楽ファイルを挿入しただけだと、手動の作業として音楽を流すためにはスピーカーボタンのクリックが必要です。
これを自動にするために、スライドの編集画面で音楽ファイルであるスピーカーアイコンを選択し、メニューで「再生」>「自動」と設定しておきましょう。

②スピーカーアイコンを非表示にする
現在スライドにはスピーカーアイコンが表示されているので、これを隠します。
メニューで「再生」>「スライドショーを実行中にサウンドのアイコンを隠す」にチェックをつけておきましょう。
③最後のスライドまで音楽を継続する
スライドが切り替わると、音楽が止まってしまうので、最後まで流れるように設定しておきます。
メニューで「再生」>「スライド切り替え後も再生」をチェックしておきましょう。
④スライドショーが終わるまで音楽を繰り返す
スライドショー中に音楽が終わると、無音のままプレゼンを続けることになってしまいます。
スライドショー中は音楽を繰り返し流すように設定します。
メニューで「再生」>「停止するまで繰り返す」をチェックしておきましょう。
