PowerPointに画像ファイルを挿入した場合、サイズの調整だけでなく、自由に使いたい部分を残すようトリミングが可能ですが、好きな図形を選んでその形にトリミングすることも可能です。
今回はPowerPointにおける、トリミングの基本をおさらいしながら、応用として画像を好きな図形の形にトリミングする方法についてご紹介します。
トリミングの基本おさらい
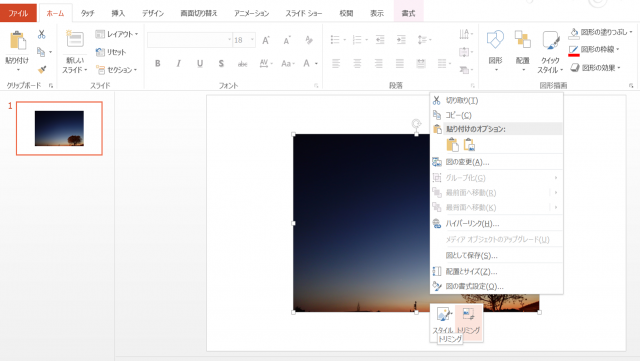
トリミングは画像を選択して、トリミングのコマンドを選択することで実行可能です。
コマンドを選択すると、画像の四隅に黒いカギ括弧が出てくるので、こちらでサイズを調整することで、使いたい部分を選択して、画像を編集することが可能です。
画像を図形の形にトリミングする方法
今度は先ほどのトリミングを応用して、図形の形にトリミングしていきます。
まず画像を選択して、「図ツール」の書式タブを選択します。
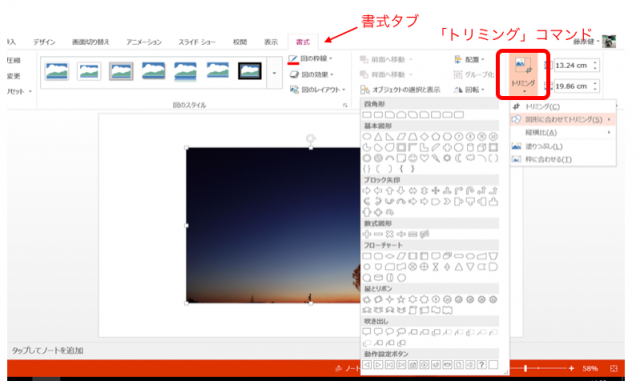
その中に「トリミング」コマンドがありますので、それにカーソルを合わせると、小コマンドとして「図形に合わせてトリミング」を選び、実際の図形を選びます。
ちなみにハート形にトリミングすると、下記のような形になります。
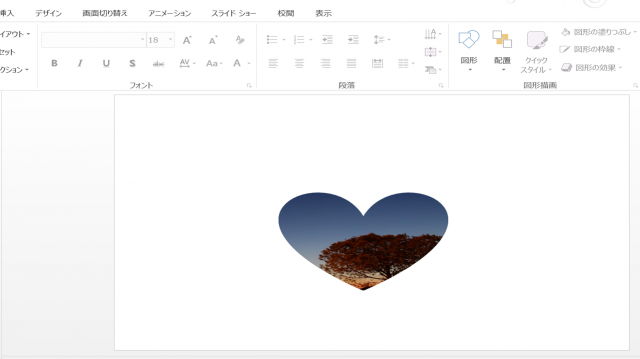
図形に合わせたトリミングは、図形の種類にもよりますが、トリミングしたい箇所の縮小拡大が非常に重要になります。
最初に図形を選ぶ際にどこの部分をどのように見せたいか、イメージしていくことで、ぐっとトリミングの質も上がってくると思います。
ぜひいろいろな図形でチャレンジしてみてください。
