Photoshopにある塗りつぶしツールは、感覚で直感的に塗りつぶしを行えるツールです。バケツマークなので、画像編集ソフトを扱ったことがある人にはある程度どの様なツールかわかるかと思いますが、Photoshopの塗りつぶしツールは詳細な設定も可能です。
塗りつぶしツールの使い方
塗りつぶしツールを使って、画像上をクリックすると、クリックした場所の色とその周りの枠線に色をつける事ができます。
![]()
ツールパネルから、赤枠で囲われている塗りつぶしツールを選択してください。塗りつぶしツール以外のアイコンが表示されている場合は、アイコンを長押しして塗りつぶしツールを選択します。
塗りつぶしたい色を選ぶ
描画色を塗りつぶしたい色に設定します。
![]()
画像を開いて塗りつぶしを行う
加工したい猫の画像を用意してみました。猫が入っている桶を塗りつぶすために、塗りつぶしツールを選択した状態で桶の上をクリックします。

塗りつぶし範囲を調整する
![]()
オプションバーを使うと、塗りつぶしの設定を変更できます。塗りつぶしが上手くいかない場合は、オプションバーの項目を調整するときれいに塗りつぶしが可能です。以下の項目を確認してみましょう。
隣接
「隣接」は隣接している近似色のみを選択する項目で、チェックが入っていると、隣接している近似色だけを選択できます。下の画像は色を青に、許容値は37に指定して塗りつぶしを行いました。
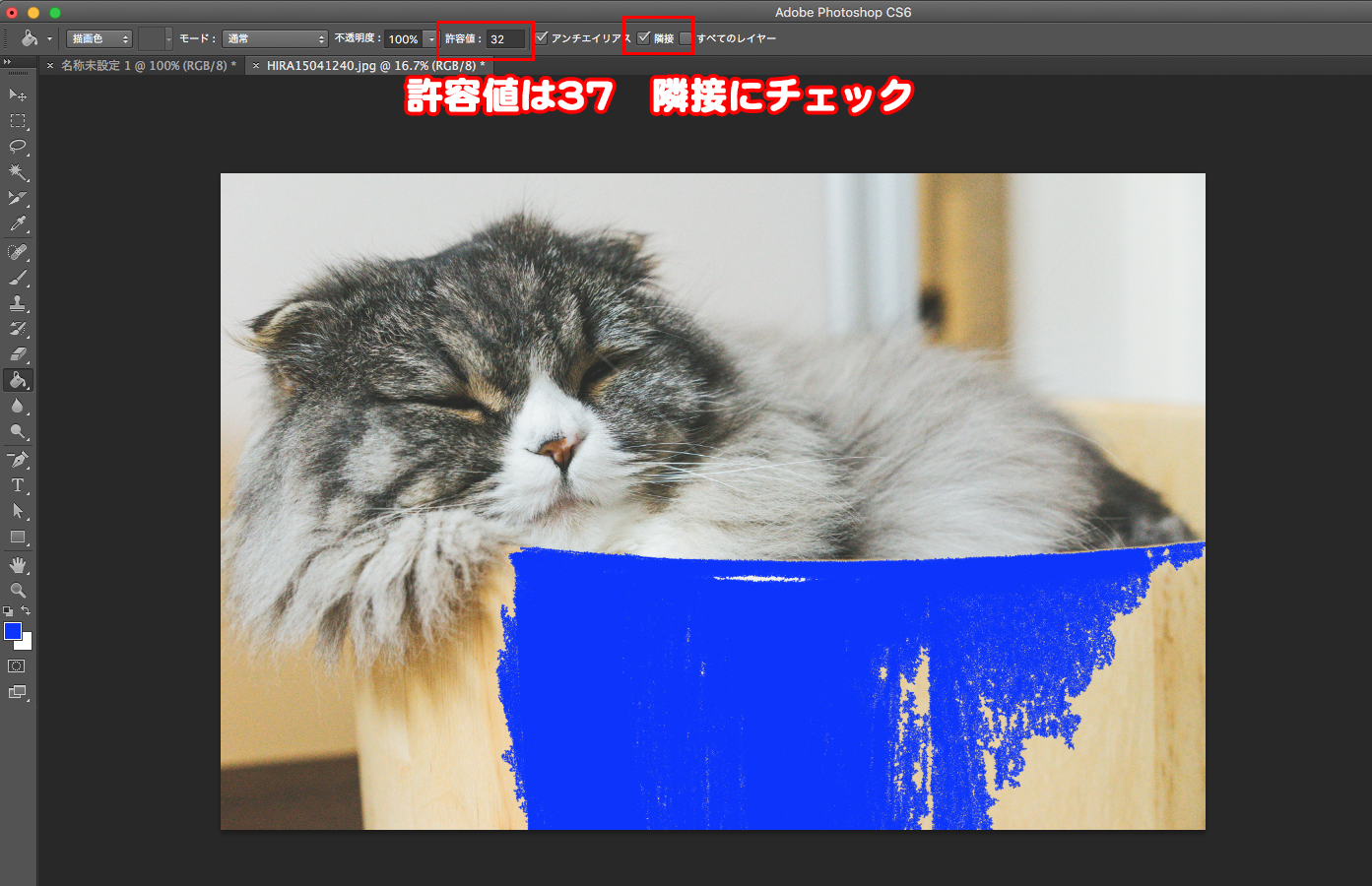
隣接のチェックを外した状態で同じ塗りつぶしを行うと、隣接してない場所でも近似色であったら塗りつぶされるようになります。クリックした場所が、桶の白っぽい場所だったので、写真の白っぽい場所がすべて青く塗りつぶされました。

許容値
許容値は、近似色の程度を指定するものです。低ければ低いほど、選択した色に一致する色しか塗りつぶされず、高く設定すればするほど、選択した色からやや近い色まで塗りつぶすことができます。
まとめ
塗りつぶしツールの使い方について紹介しました。近似値や許容値などの値を使いやすくしたい場合は、塗りつぶしを行う前に画像のコントラストなどを調整しておくと良いでしょう。
