Photoshopで画像上にグラデーションを作成する方法は、いくつかあります。グラデーションツールを使って画像上をドラッグする方法や、塗りつぶしツールのグラデーション、レイヤースタイルでグラデーションオーバーレイを指定するなどです。
今回は、グラデーションツールを利用してグラデーションを作成する方法をご紹介します。
Photoshopのグラデーションを作る方法
グラデーションツールを選択する
ツールバーからグラデーションツールを選択します。グラデーションツール以外のアイコンが表示されている場合は、長押しして、グラデーションツールを選択してください。

色を設定する
グラデーションを作成したい色で、背景色と描画色を設定しておきます。
![]()
画面上でドラッグする
マウスをドラッグすると、設定した色でグラデーションをつくることができます。

ドラッグした矢印の方向にグラデーションが実行されました。
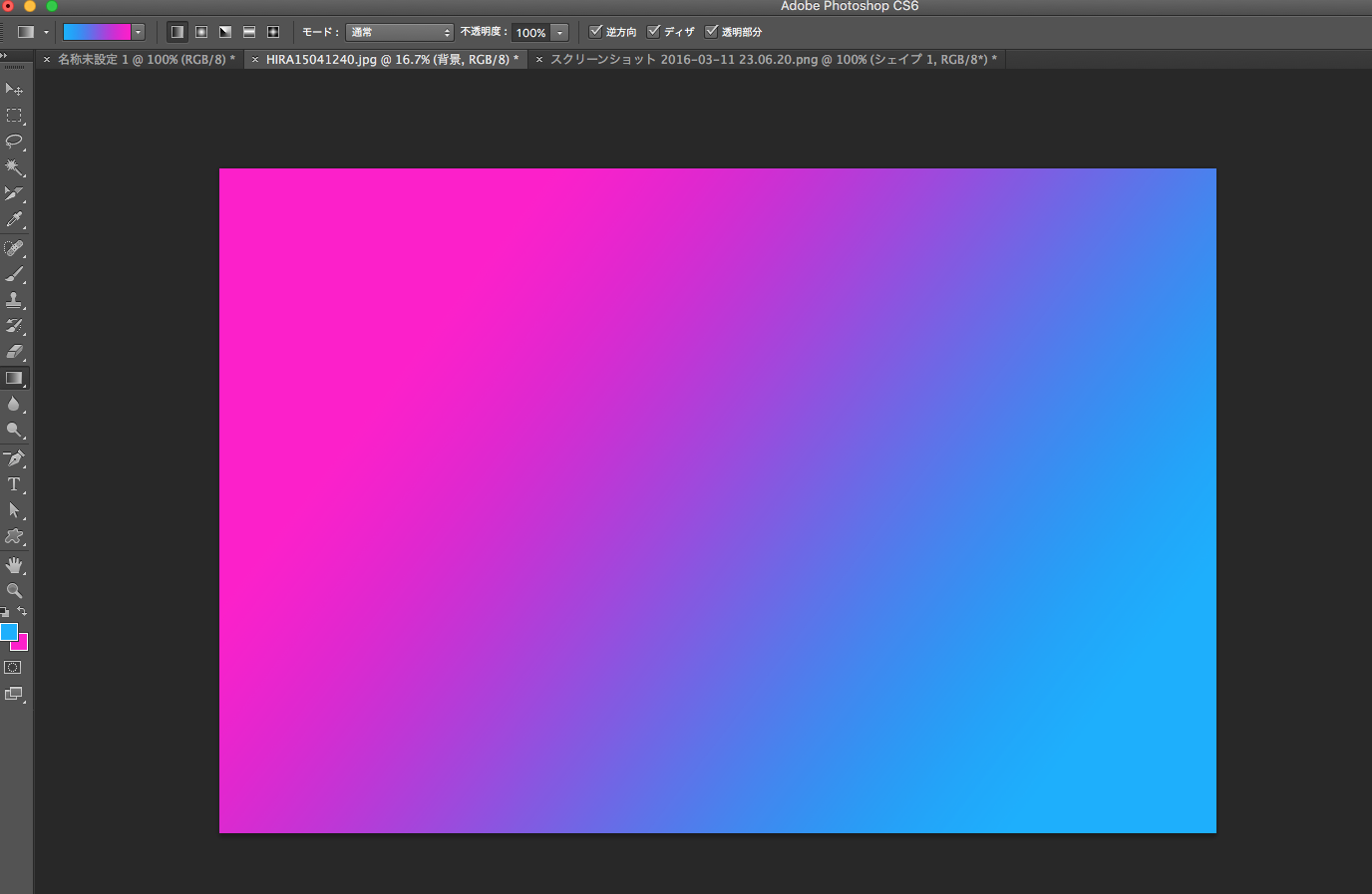
また、ドラッグを行った長さによって、両端の色の混ざり方を調整することができます。何回か試行しながら、狙ったグラデーションをかけられるよう調整すると良いでしょう。
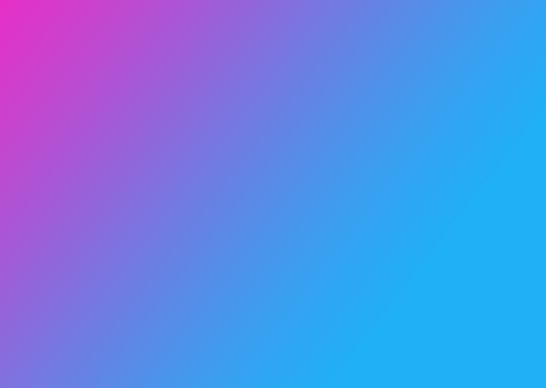
グラデーションツールを使いこなす
透明のグラデーションを作る
赤枠のグラデーションの部分をクリックしてください。三角形を押すとグラデーションピッカーが表示されますが、詳細な設定が必要ない場合はそちらで大丈夫です。
![]()
グラデーションの部分を押すと、グラデーションエディターが開きます。

プリセットの左から2番目を選択してください。

グラデーション名が、描画色から透明に変わりました。グラデーションタイプの下にある、鉛筆のようなアイコンは、色相と透明度を表しています。
グラデーションの帯の上にある鉛筆アイコンが不透明度です。100%だと黒く表示され、0%になると白く表示されます。このアイコンをクリックすると、不透明度が変更できます。
また、帯の下にあるのはグラデーションの色相を示すアイコンです。ここをクリックすると、グラデーションの色を変更することができます。
色味や不透明度の調整が終わったら、OKをクリックしてください。アートボード上をドラッグをすると、透明のグラデーションをつくることができます。
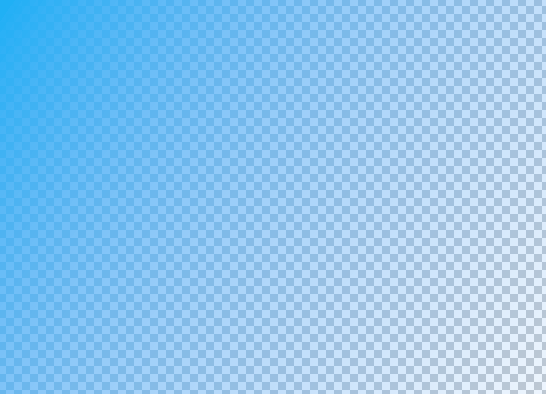
円形のグラデーションをつくる
グラデーションの形には5種類あり、オプションバーの赤枠のアイコンから、切り替えることができます。左から、線形グラデーション・円形グラデーション・円錐形グラデーション・反射形グラデーション・菱形グラデーションです。
![]()
円形のグラデーションをつくるときは、2番目のアイコンをクリックしてください。
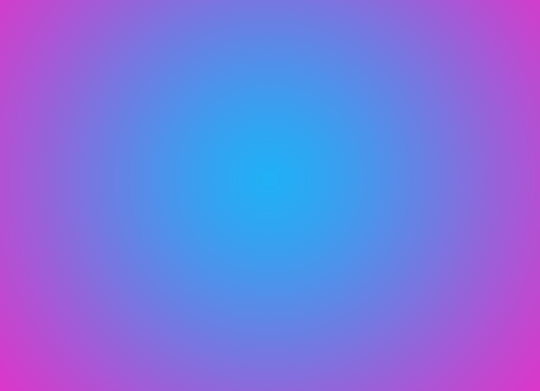
グラデーションが、線形から円形に変わりました。オプションバーのアイコンを切り替えることで、他の形のグラデーションも同様につくることができます。
まとめ
Photoshopのグラデーションを作る方法について紹介しました。オプションバーのアイコンを切り替えながら、つくりたいデザインに適したグラデーションを作っていきましょう。
