Wordは文書作成のためのワープロソフトです。
効率よく入力でき、表やイラスト、写真などを使って表現力のある文書を作成することができます。今回はWordを使う上でまず覚えていただきたい基本的な使い方についてご案内します。
Wordの画面構成
Wordを起動すると、《Microsoft Word》のウィンドウが表示されます。それぞれの名称と役割を説明します。
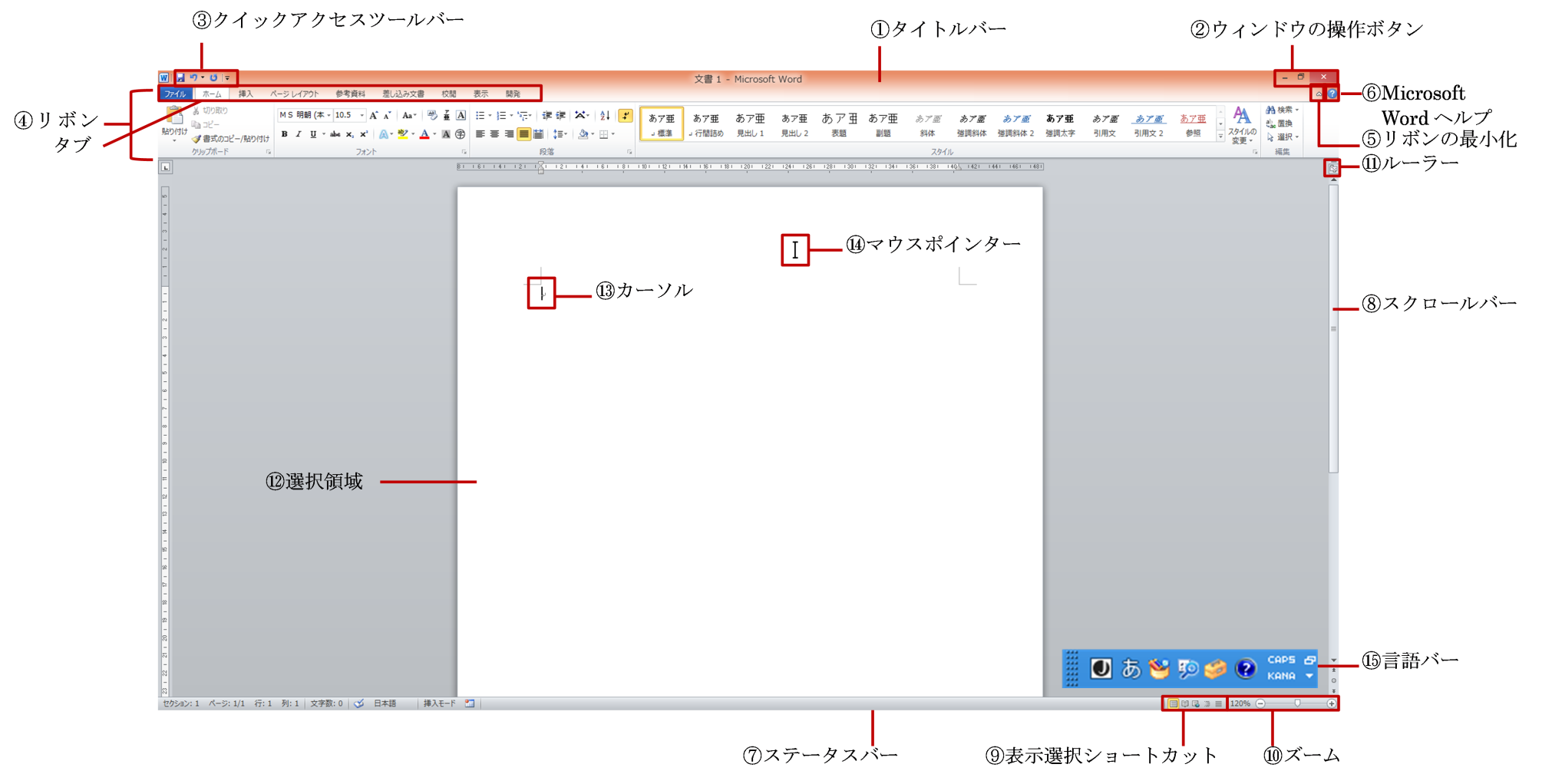
① タイトルバー:文書名(ファイル名を付ける前は文書1など)とアプリケーション名が表示されます。
② ウィンドウの操作ボタン:ウィンドウを一時的に非表示にしたり戻したりします。
③ クイックアクセスツールバー:よく使用するコマンド(作業の命令)を登録できます。初期では[上書き保存][元に戻す][繰り返し]の3つが登録されています。
④ リボン:コマンドを実行するときに使います。関連する機能ごとにタブに分かれて分類されています。
⑤ リボンの最小化:クリックするとリボンが折りたたまれてタブだけになります。
⑥ Microsoft Wordヘルプ:Wordの機能や操作方法を確認できます。
⑦ ステータスバー:現在の作業状態や処理手順が表示されます。
⑧ スクロールバー:文書の表示領域を移動するときに使います。
⑨ 表示選択ショートカット:表示モードを切り替えると気に使います。
⑩ ズーム:文書の表示倍率を変更するときに使います。
⑪ ルーラー:水平ルーラーと垂直ルーラーの表示・非表示を切り替えます。
⑫ 選択領域:ページの左端にある領域で、行の選択や文書全体の選択に使います。
⑬ カーソル:文字を入力する位置やコマンドを実行する位置を示します。
⑭ マウスポインタ―:マウスの動きに合わせて移動します。
⑮ 言語バー:入力モードや変換モードなどを設定するときに使います。
Wordの画面にはたくさんの機能があります。いつも使うものばかりではありませんが、知っておくことで困った時に役に立ちます。
文字の入力と変換
次に文字を入力してみましょう。入力はパソコンを使う上での基本です。
1. [言語バー]で日本語が入力できる状態になっていることを確認します。《あ》をクリックすると入力モードを切り替えることができます。

入力方法には、「ローマ字入力」と「かな入力」があります。
「ローマ字入力」は、キーボードのキーに表示されている英字を使って、ローマ字のつづりで入力します。たとえば、「さくら」と入力する場合、「SAKURA」とキーを打ちます。「かな入力」の場合は、キーに表記されているかなに従ってそのまま入力します。
初期設定は「ローマ字入力」になっていますが、「かな入力」に切り替えるときは、言語バーの[KANAキーロック状態]を使います。
[KANAキーロック状態]をクリックすることで、オン(かな入力ができるボタンが押された状態)と、オフ(ローマ字が入力できる初期の状態)を切り替えることができます。(ここでは、ローマ字入力になります。)
![]()
2. ひらがなを入力します。 入力した文字に点線がつきます。この点線はまだ文字が入力途中であることを表しています。
入力した文字に点線がつきます。この点線はまだ文字が入力途中であることを表しています。
3. 漢字に変換します。
キーボードの《スペース》キーを押すと漢字に変換され、太い下線になります。

4. さらに《スペース》キーを押します。
変換候補が表示されます。《スペース》キーや《方向》キーを使って目的の文字を選び、《Enter》キーを押します。変換はスペースキーの隣の変換キーでも可能です。
黄色い吹き出しは、同音異義語など意味を混同しやすい単語に表示されます。ポイントすると意味や使い方が確認できます。
文字を削除するときは、《Backspace》キーか《Delete》キーを使います。カーソルの左(前)の文字を消すときは《Backspace》キー、カーソルより右(後ろ)を消すときには《Delete》キーを使います。

5. 《ファンクション》キーを使った便利な変換
カタカナやアルファベットを入力する場合など、《F6》から《F10》までのファンクションキーによる変換が便利です。
たとえば、「いぬ」と入力した場合
《F6》……ひらがな ⇒ いぬ
《F7》……カタカナ ⇒ イヌ
《F8》……半角カタカナ ⇒ イヌ
《F9》……全角英数字 ⇒ inu
《F10》……半角英数字 ⇒ inu
(《F9》と《F10》はローマ字入力の場合です)
以上が入力の基本です。いろいろな文字や文章に挑戦してみてください。
名前を付けて保存
作成した文書を保存する場合は、名前を付けて保存という操作が必要になります。今回は「入力の練習」という名前を付けて、[デスクトップ]に保存してみます。
1. [ファイル]タブから[名前を付けて保存]をクリックします。
《F12》を押してもできます。

2. 左側の一覧から[デスクトップ]を選択します。

3. 《ファイル名》に「入力の練習」と入力し、《ファイルの種類》が《Word文書》になっていることを確認して[保存]ボタンをクリックします。

4. タイトルバーに文書名が表示されていることを確認します。

保存した文書に変更を加えたときは、上書き保存をします。
[クイックアクセスツールバー]の[上書き保存]ボタンをクリック、あるいは[ファイル]タブから[上書き保存]をクリックします。

5.Wordを閉じます。
《ウィンドウの操作》ボタンの×をクリックします。
保存した文書を開く
1. Wordを起動して、[ファイル]タブから[開く]ボタンをクリックします。
2. 左側の[デスクトップ](保存先)をクリックします。
3. 「入力の練習」をクリックして、[開く]ボタンをクリックします。
デスクトップにある「入力の練習」ファイルを直接ダブルクリックして開くこともできます。
文書を保存しないで閉じるときは、[Microsoft Word]ウィンドウの×をクリックし、表示されたメッセージの[保存しない]をクリックして終了できます。
おわりに
Wordの基本的な使い方はいかがでしょうか? 画面の構成を覚えることは大事ですので、普段何気なく使っている方も一度確認してみてください。小さな発見があるかもしれません! まだ使い始めて間もない方は、楽しみながら入力練習を何度も行いましょう。慣れることが一番です! (サンプル画像は、Word2010です)
