Wordで文書作成をしているとき、表が必要なことも多いのではないでしょうか。
表は簡単に挿入することができますが、表内に文字を入力しているときカーソルの移動で悩むこともあるかと思います。そのようなときのために、効率よくカーソルを動かす方法とご一緒に、簡単に見栄えのいい表を仕上げる方法をご紹介します。
表を挿入する
表の構成
まず、表の構成を確認しましょう。
表には名称がありますので、覚えておかれるとテキストで学ぶ際などに便利です。一つずつのマス目を「セル」といいます。縦を「列」、横を「行」といいます。

この表の場合は、「4行×3列」の表になります。では、早速表を挿入してみましょう。
表の挿入
表を挿入したい位置にカーソルを置き、[挿入]タブの[表]をクリックします。

表示されたマス目から、作成したいマス分をポイントします。
今回の表の場合は、下に4マス、右に3マス分になります。表のマス目の上に表示された表の大きさ「表(4行×3列)」を確認して、最後のマス目でクリックします。
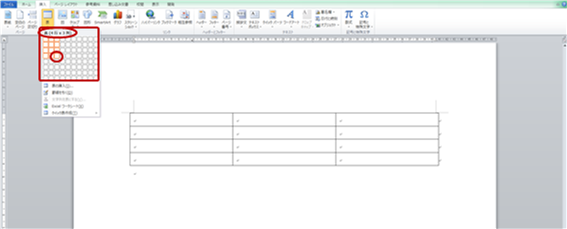
行数や列数を数値で指定したいときは、マス目の下にある[表の挿入]を使います。
表に文字を入力する
文字を入力したいセルにカーソルを置き、入力を始めます。
 入力ができたら必要に応じて変換をし、《Enter》キーで文字の確定をします。
入力ができたら必要に応じて変換をし、《Enter》キーで文字の確定をします。
文字の確定後、他のセルに移ろうとして《Enter》キーを押すと、改行されてセルが縦に広がります。間違えて改行してしまったら、《Back Space》キーを押します。

表内のカーソルの移動方法はクリックのほかに次の方法があります。
- 右のセルへ移動 《Tab》キー または 《→》キー
- 左のセルへ移動 《Shift》+《Tab》 または 《←》キー
- 上のセルへ移動 《↑》キー
- 下のセルへ移動 《↓》キー
最後のセルにカーソルがあるとき《tab》キーを押すと、1行追加されます。目的に応じたキーを使えば、効率よく入力できます。
「表のスタイル」で整える
入力が終了したら、簡単に整えて見栄えのいい表にする方法をご紹介します。
表内にカーソルを置きます。[表ツール]の[デザイン]タブと[レイアウト]タブが表示されます。
[デザイン]タブをクリックして、[表のスタイル]グループの右下▼ボタン[その他]をクリックします。

表示された中から目的のデザインをクリックします。
マウスでポイントすると、サンプルが見えますのでいろいろ試してみてください。

おわりに
表と聞くとExcelを思い浮かべる方も多いかもしれませんが、目的に応じて使い分けできることが効率の良さにつながります。見栄えのいい表を作成して、ぜひビジネスや日常の文書作成にお役立てください。(サンプル画像は、Word2010です)
