Wordで作成した文書の周囲に罫線を引いてページを装飾することができます。
罫線は種類やデザイン、引く場所など詳細に設定することもでき、絵柄を入れることもできます。見やすくインパクトのある文書作成に役立つ罫線の引き方をご紹介します。
罫線を引いて枠を作る
ページの周囲に引く罫線を「ページ罫線」といいます。ページ罫線では、線の種類や色、太さなど細かく設定することができます。今回は3通りの方法で罫線を引いてみます。
ページの周囲に赤で二重線を引く
1. 文書内にカーソルがあることを確認し、[ページレイアウト]タブの[ページの背景]グループから[ページ罫線]をクリックします。
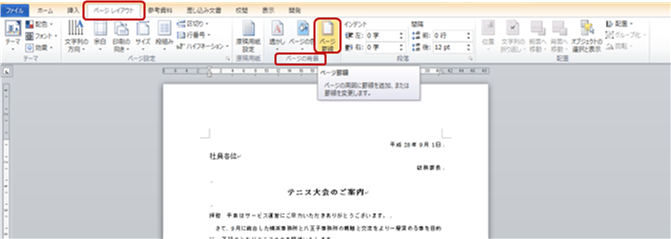
2. [線種とページ罫線と網掛けの設定]ダイアログボックスが表示されますので、[ページ罫線]タブをクリックします。左の《種類》から「囲む」をクリックします。右隣の《種類》から二重線を選び、《色》を赤にします。

3. 《線の太さ》から1.5ptを選び、右の《プレビュー》で確認してから、《OK》ボタンをクリックします。

ページの周囲が赤い二重罫線で囲まれました。

部分的に引く方法
1. 上記のページの周囲に弾く方法2.で、左側の種類から《指定》を選び、任意の線種や色を選択します。
2. 右側のプレビュー画面で、罫線を引く位置をクリックし、《OK》ボタンを押します。

指定したところだけ罫線が設定されました。

ページの周囲を絵柄で囲む
1. [線種とページ罫線と網掛けの設定]ダイアログボックス[ページ罫線]タブの左の種類で《囲む》をクリックし、右隣の《絵柄》のVボタンをクリックします。
2. 好きな絵柄を選んで、《OK》ボタンをクリックします。

このようにページの周囲が絵柄で囲まれました。

白黒の絵柄を選んだとき、上の《色》が使える状態になっていれば(使えないときはグレー)色を変更することもできます。
[線種とページ罫線と網掛けの設定]ダイアログボックス[ページ罫線]タブの《オプション》ボタンから、用紙の余白や罫線を引く基準(ページの端、本文)など変更することもできます。

おわりに
ページ罫線の作成方法をご紹介しました。
線種や色など詳細な設定までできますので、組み合わせを変えるだけでさまざまな印象の文書を作成することができます。ぜひいろいろ試して目的にあったページ罫線を作成してください。(サンプル画像は、Word2010です)
