Wordの設定によっては、サイトのアドレスを入力すると自動的にURLのリンク(ハイパーリンク)が貼られます。そのリンクを解除する方法について説明します。
個別にリンクを解除する方法
すでに貼られているリンクの解除方法について説明します。
1. ハイパーリンクが貼られているアドレスをクリックし、カーソルを移動します。アドレスの文字列の中であれば、どの場所でもかまいません。
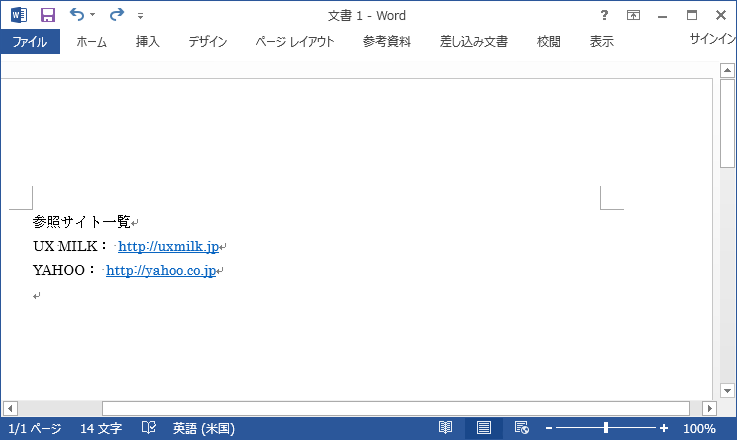
2. 右クリックしてメニューを表示し、「ハイパーリンクの削除」を左クリックします。
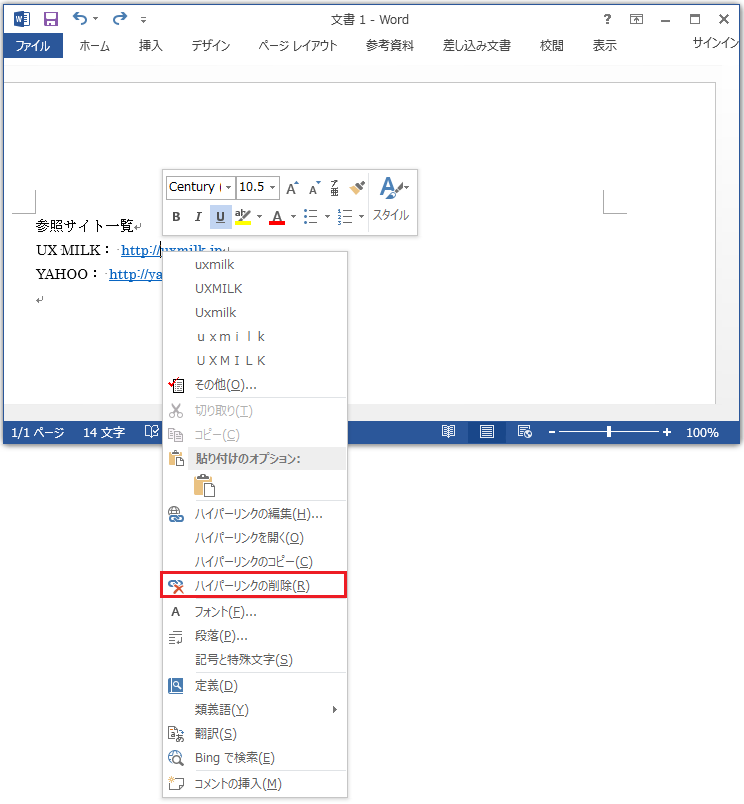
下線がある青色の文字が、下線のない黒色などの文字に変更されれば、削除されています。
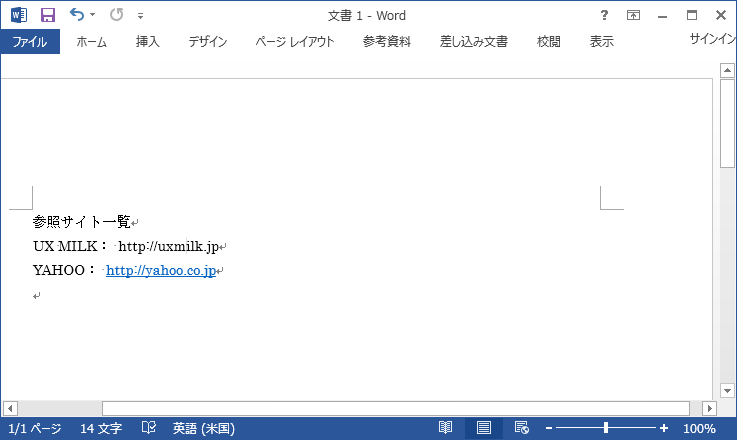
まとめてリンクを解除する方法
文書内のリンクをすべて解除したい場合の操作方法について、説明します。
1. 「Ctrl」キーと「A」キーを同時に押します。

2. すべての文章が灰色に塗られていることを確認し、「Ctrl」キー、「Shift」キー、「F9」キーと3つのキーを同時に押します。

自動でリンクが貼られないようにしておく方法
あらかじめ、アドレスを入力しても自動的にURLリンクが貼られないようにしておく方法について、説明します。
1. 「ファイル」→「オプション」→「文書校正」を選択し、「オートコレクトのオプション」ボタンをクリックします。
2. 「入力オートフォーマット」を選択し、「入力中に自動で変更する項目」にある、「インターネットとネットワークのアドレスをハイパーリンクに変更する」のチェックを外します。

まとめ
URLリンクは、画面上でクリックすると自動的にそのサイトが開く便利な機能なのですが、文書の性格によっては不要な場合もあると思いますので、必要に応じて使い分けてみてください。
