この記事では、Adobe Illustrator CCでオブジェクトをグループ化する方法を解説しています。
グループ化するとオブジェクトがひとまとまりになり便利ですが、個々のオブジェクトを編集したい場合はグループ選択ツールを使用して編集するととても便利です。
また、グループ化・グループ化の解除をするにあたって注意する点もご紹介します。
グループ化
グループ化する
グループ化したいオブジェクトを選択して、上部メニューの「オブジェクト」>「グループ」をクリックして完了です。
→ショートカットキーは「Ctrl+G」(Macはcommand+G)
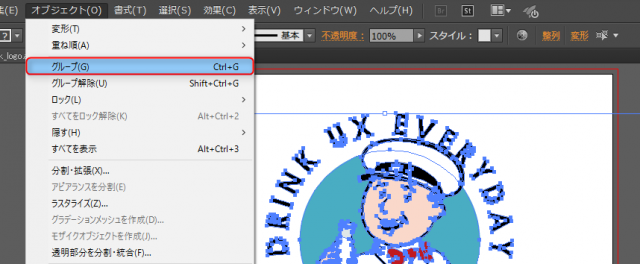
グループ化解除方法
上部メニューの「オブジェクト」>「グループ解除」を選択して完了です。
→ショートカットキーは「Shift+Ctrl+G」(Macはshift+command+G)

グループ選択ツールの使い方
グループ選択ツールは、グループ化したオブジェクトのうち一つを、グループ化を解除することなく選択することができます。
ダイレクト選択ツールを右クリックし、「グループ選択ツール」を選択します。

移動したいオブジェクトを選択すると、グループ化を解除することなく移動することができます。

また、グループ選択ツールをクリックする度に、グループ化したオブジェクトを順番に選択することができます。
例えば、下記のオブジェクトの①、②、③をそれぞれグループ化します。

次に、②と③をグループ化します。

最後に②と③と①をグループ化します。

そして、グループ化ツールで「U」を選択します。はじめは一つの文字が選択されます。

もう一度クリックすると、UX MILKと選択されます。(②の部分)

さらにクリックすると、毎朝ちゃんと飲むUX部分も追加で選択されます。(次に②と③をグループ化したため)

最後にクリックすると、全てのオブジェクトが選択されます。(最後に①と②と③をグループ化したため)

グループ化についての注意
レイヤーをまたいでグループ化できない
下記のように、グループ化したいオブジェクトの一部が別レイヤーの場合、グループ化すると、レイヤー構造は維持されません。

グループ化をした後、下記のようにレイヤー1以下にはオブジェクトはなく、全てレイヤー2に移動しています。

⇒レイヤー構造を維持しながらオブジェクトをグループ化したい場合は、レイヤー毎にグループ化する必要があります。
グループに対してかけた効果はグループ化を解除するとなくなる
UX MILKの文字列をグループ化し、ドロップシャドウをかけます。

グループ化を解除すると、ドロップシャドウの効果も消えています。

⇒再度グループ化しても効果は戻りません。Ctrl+Z(command+Z)のみでしか戻せないため、気をつける必要があります。
