Excelで複数の表を作成していて、1つの表に統一する必要が生じる場合があります。この時、統一した表の中に同一のデータが重複して並んでしまうことがあるでしょう。しかし、手作業で重複データを確認して削除することは大変な負荷になります。
そこで今回は、重複しているデータが入力されている行および列を簡単に削除する方法を2つご紹介します。
重複するデータを削除する方法(1)
1つは「データ」タブから削除する方法です。図を用いて手順をご紹介します。
1. 重複データを検索する表中のセルを選択
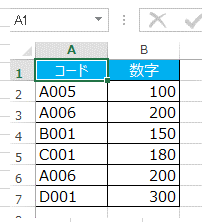
図1
選択するセルは、該当の表の中であればどのセルでも大丈夫です。
2. 「データ」 タブの「重複の削除」を選択

図2
「重複の削除」ウィンドウが表示されます。
3. 削除方法の設定
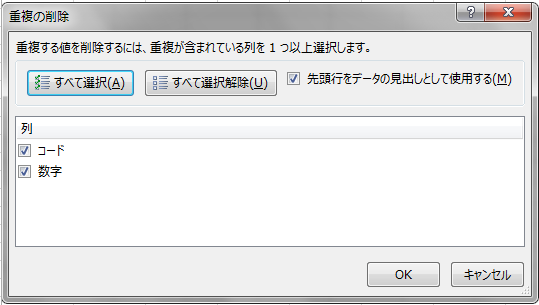
図3
表の中のすべての項目を対象にする場合は「すべて選択(A)」、特定の項目(図1の表:「コード」「数字」のどちらか)を対象にする場合は「列」欄にある項目に任意でチェックをつける/外すことで対応できます。
ここでは「すべて選択(A)」を選択し、「OK」をクリックします。
4. 重複データの削除結果を確認し、「OK」をクリック
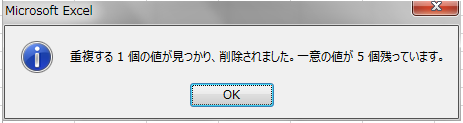
図4
重複データを削除した表に新たに切り替わるので、最後に確認します。
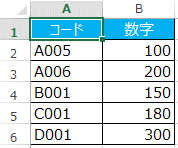
図5
重複するデータを削除する方法(2)
もう1つは「フィルターオプション」を使用する方法です。前章の「重複するデータを削除する方法(1)」と同様の表を用いてご紹介します(図1を参照)。まず、重複データを検索する表中の何らかのセルを選択します。
1. 「フィルターの詳細設定」を選択

図6
「データ」 タブの「並べ替えとフィルター」エリアにある「詳細設定」をクリックします。
2. フィルターオプションの設定
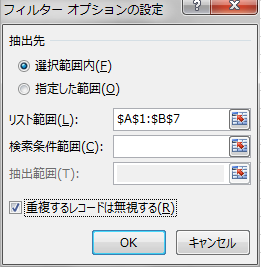
図7
まず、抽出先を選択します。参照している表にそのままフィルターをかけた結果を表示したい場合は「選択範囲内」を、別の位置にフィルターをかけた結果を表示したい場合は「指定した範囲」を選択します。「指定した範囲」を選択した場合は「抽出範囲」の設定が必要です。ここでは、抽出先を「選択範囲内」に設定します。
次に、「リスト範囲(L)」には参照する表の範囲全体を、「検索条件範囲(C)」には重複データをチェックする項目を設定します。
最後に、「重複するレコードは無視する」に忘れずにチェックをして、「OK」をクリックします。
3. 重複データが削除された表を確認
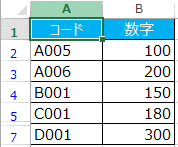
図8
注意点として、「フィルターオプション」を使用した場合、厳密には重複データを「削除」ではなく「非表示」にしているということを理解する必要があります。実質的には削除された状態ですが、行および列番号をみるとわかるように、重複しているデータがある行および列が除かれていることがわかります。
重複データを完全に削除したい場合は、抽出結果を別の場所に値貼り付けをして新たな表として使用する方法が望ましいです。
まとめ
今のところ、関数を使用して重複データを削除することはできません。COUNTIF関数などを使用することで、重複データを抽出、チェックすることはできます。
重複するデータ削除するのか、チェックするのか状況に応じて判断して、使用する機能を選別していきましょう。
