セピア調の色味は、どこか懐かしい、ノスタルジックな雰囲気を感じさせるのにぴったりです。そんなセピア調の色味も、Photoshopを使えば簡単に作ることができます。今回はセピアカラーにする方法を、2つ紹介します。
セピアカラーの雰囲気ある写真に加工したい方は、ぜひ参考にしてみてください。
ワンクリックでセピアカラーにする
まず、Photoshopで編集したい画像を開きます。
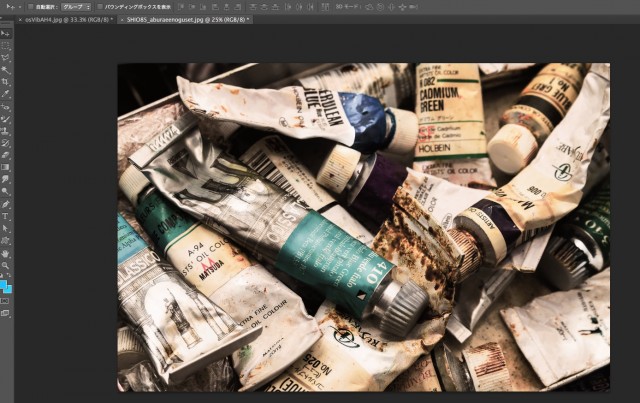
レイヤーパネルを確認してください。画像を開いた状態では、背景はロックがかかっているので、ダブルクリックしてレイヤーに変換します。

レイヤーに変換したら、メニューバーからウィンドウ→スタイルを選択して、スタイルパネルを呼び出します。

スタイルパネルが表示できたら、赤枠で囲んだセピアのスタイルを選択します。

画像をセピア調に変換することができました。

好みの色調でセピアカラーにする
編集したい画像を開いたら、メニューバーからレイヤーを押して、新規調整レイヤー→色相・彩度を選択します。元の画像に直接効果をかけてもいいですが、新規調整レイヤーを作成して色調補正を行うことで、後からの編集や取り消しが楽になります。

新規レイヤーを作成するウィンドウが表示されるので、好きな指定をしてOKを押してください。何もなければそのままで大丈夫です。

色相・彩度のパネルが表示されるので、プリセットの項目からセピアを選択します。選択したらOKを押してください。

画像をセピアカラーに変更することができました。
セピア調の色味を調節する

色相・彩度・明度の調整が行えるので、セピアカラーの中でも、細かい色味を調整することができます。赤系、黄土系など、イメージに近い色味に合わせていきましょう。
下の画像のように、赤系のセピア調を作りたい場合は、色相・彩度ウインドウから、色相の値を末端へよせると色味が赤く変化します。

まとめ
この様に、Photoshopなら簡単に画像をセピアカラーにすることができるので、好きな方法で試してみてください。よりムードのあるセピア調の画像に加工したい場合は、背景レイヤーを複製してぼかしの効果なども使ってみるとよいでしょう。
