web素材のパーツや、動画のパーツ、デザインに使用するための素材を作成するときなど、画像のオブジェクト以外の背景を透明にしておきたい場面がよくあると思います。そんなときに、Photoshopで画像の背景を透明にする方法をご紹介します。
Photoshopで画像の背景を透明にする方法
photoshopで画像の背景を透明にする方法はいくつかあります。
背景が透明なファイルを作る
Photoshopを開いたらメニューバーのファイルを押して、新規を選択します。

新規カンバスの設定画面が開いたら、カンバスカラーから透明を選択してOKを押してください。
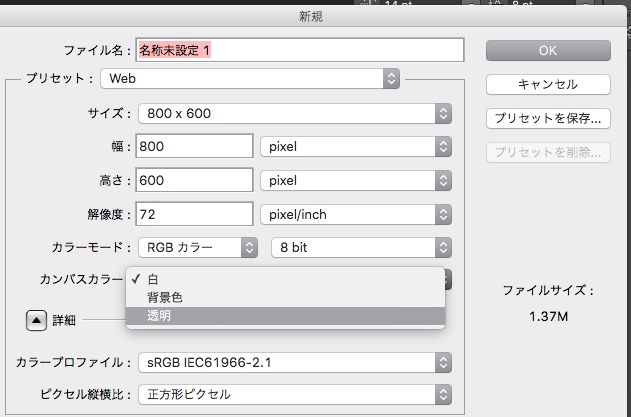
これで、背景が透明な画像が作成されました。透明な状態は、画像のように白とグレーの格子模様で表現されています。
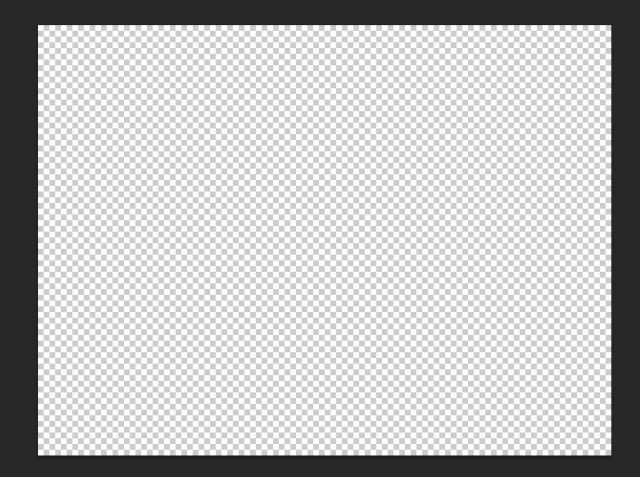
オブジェクトを配置してみました。このまま透過ファイルで保存すると、オブジェクト以外の白とグレーの格子柄の部分は透明になります。

背景レイヤーを透明にする
すでに背景に色があるカンバスの背景を透明にする方法です。色の付いている背景レイヤーはロックされているので、まずは背景レイヤーをダブルクリックして、ロックを解除します。

新規レイヤー画面が出るので、指定してOKを押してください。

これで、ロックがかかっていた背景レイヤーが普通のレイヤーになりました。

背景からレイヤーに変更されたレイヤーの塗りつぶし部分を、消しゴムツールなどで削除すると透明になります。
また、右クリックで新規レイヤーを作成すると、透明なレイヤーを作成可能です。背景からレイヤーに変更したレイヤーを非表示にして、新規レイヤーだけを表示すると、透明な背景になります。

新規で制作したレイヤーの背景が透明になっています。上下を入れ替えて、白い方のレイヤーの表示を非表示にしましょう。

背景を透明にすることができました。
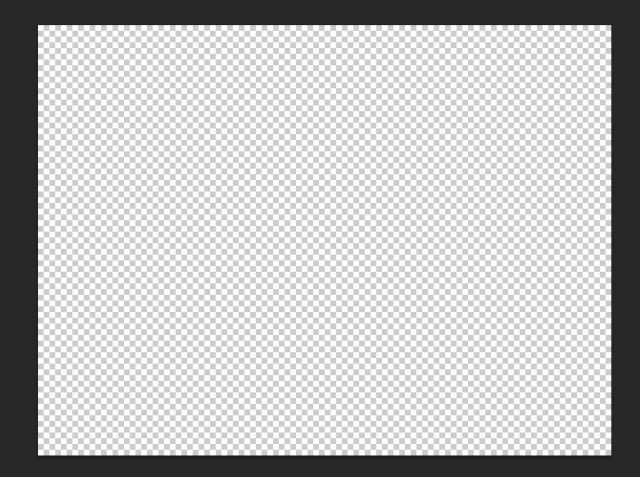
消しゴムツールを利用して背景を透明にする

例えば、人物写真の背景だけを透明に変えたいときなどは、消しゴムツールが便利です。背景消しゴムツールを使えば、消しゴムブラシの乗っている部分の色と、近似色だけを選んで削除することができます。
透明な背景のまま画像を書き出す方法
メニューバーからファイルをクリックして、web用に保存をクリックします。

「web用に保存」のパネルが開くと、左側にプレビュー画面が出ますが、先ほど作った透過ファイルの背景が白くなってしまっています。これは赤枠の保存形式の部分が、透過ファイルを保存できないファイル形式のJPEGになっているためです。GIF形式、またはPNG形式に変更すると、背景が透明な状態のまま書き出すことができます。

保存形式をGIFに変更すると、プレビュー画面でも、背景が透明で表示されました。あとは保存するだけです。

まとめ
Photoshopで画像の背景を透明にする方法を紹介しました。
せっかく背景を透明にして画像を作成していても、保存形式によっては白い背景が付いた状態で書き出されてしまいます。画像の保存形式には注意するようにしましょう。
