Wordで書類を作成している時に、たとえば、「我輩はである」の「は」と「で」の間に「人」という文字を入れて「我輩は人である」と文章を作りたいのに、「ひ」を入力した途端「我輩はひある」と、「で」が消えて「ひ」が入力されることがあります。
つまり、入力した文字が追加されて次の文字が消えてしまうということです。そこではそんな時の対処方法を紹介します。
Wordで入力すると次の文字が消える時の対処法
例を使って説明しましょう。下の例のように数字を入力後、5を記入忘れたことに気づいたとします。
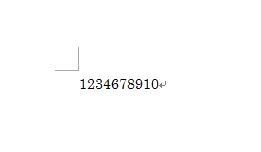
4と6の間にカーソルを持っていって、5を入力すると6が消えてしまいました。

何か間違えたのかと思い、続けて6を入力すると今度は7が消えました。つまり入力した次の文字が消えるという現象です。

これは入力モードが上書きになっているためです。Wordのウィンドウの下側を確認してください。

入力の次の文字を消さないために、「上書きモード」を「挿入モード」にしなくてはなりません。それには赤枠で囲っている部分を左クリックするか、キーボードの「Insert」を押してください。
モードの切り替えが成功したら、下の画像のように変化します。

この入力モードで、「6」の次に「7」を入力すると次の文字を消すことなく、入力できました。

最初から上書きモードで入力したい場合の方法を紹介しましょう。ファイルからオプションを選びます。

左側の「詳細設定」を選んだ後に「上書き入力モードで入力する」にチェックを入れると、最初から上書きモードが使用できます。

まとめ
入力した文字が追加されて次の文字が消えるモードを対処するには、Wordの下枠にある「上書きモード」を左クリックするか、キーボードの「Insert」を押してください。
