Wordで文章を作成していて、実際に印刷した時にどのようになるのかを知りたくなることがあると思います。今回はプレビューを表示させて印刷イメージを確認する方法をご紹介したいと思います。
印刷画面の表示方法

左上にある「ファイル」タブを左クリックします。

次に「印刷」を左クリックすると右のエリアに印刷プレビューが表示されます。編集画面に戻る時は、左上の丸←を左クリックします。
印刷プレビュー画面で表示する設定方法

左上の下▼を左クリックし、メニューの中の「その他のコマンド」を左クリックして、「Wordのオプション」を表示させてください。

コマンドの選択で、[v]を左クリックして、メニューから「すべてのコマンド」を選択します。縦スライドバーで移動させて、「印刷プレビューの編集モード」を表示させて、左クリックで選択し、「追加」ボタンを左クリックして右のエリアに項目を追加してください。
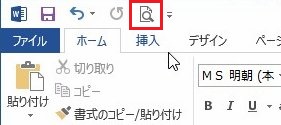
「OK」ボタンを押すと、左上に、虫眼鏡柄の新しいアイコンが作成されます。左クリックすると、以前のバージョンのような、印刷プレビュー画面で表示されます。もう一度押すと、元の編集画面に戻ります。
全画面で、印刷プレビュー画面で表示する設定方法
2と同様の方法で「印刷プレビュー(全画面表示)」を追加してください。

※アイコンを追加しても、「印刷プレビューの編集モード」設定をしていないと有効には出来ません。
「印刷プレビューの編集モード」を左クリックして、印刷プレビューの編集画面の時に、全画面表示印刷プレビューのアイコンが有効になります。
