Photoshopで作成できる、人気のあるエフェクトの1つが光のエフェクトです。種類もエフェクトの使い方も様々ですが、1つでも知っていれば作品の幅は広がります。今回は、そんな光のエフェクトをPhotoshopで作成する方法をご紹介します。
シャープな光のエフェクトを作る
Photoshopで新規ファイルを作成したら、グラデーションツールでグラデーションを描画します。
グラデーションを作成する
下の画像が、グラデーションツールです。

Shiftキーを押しながら上から下に向かってドラッグすると、以下のようなグラデーションが描画できます。

グラデーションツールのオプションバーはこんな感じです。

波形に変形する
メニューバーから「フィルター」をクリックして、「変形」から「波形」を選択してください。

波形パネルから、設定をしていきます。下図のように指定し終わったらOKをクリックしてください。種類を変化させることで、異なる波形を作ることもできます。

OKを押したあと、下図のようになっていれば大丈夫です。

ぼかしで波形の印象を調整する
メニューバーの「フィルター」をクリックして、「ぼかし」から「ぼかし(ガウス)」を選択します。

ぼかしを加えることで、波形のシャープさを少しだけ柔らかくすることが可能です。半径の値を調整して、波形の形が好みの柔らかさになったらOKをクリックしてください。

階調を反転する
ここで、階調を反転させておきます。メニューバーのイメージの中にある、色調補正から階調反転をクリックします。

極座標を設定する
最後に、フィルターを追加して完成です。メニューバーからフィルターをクリックして、変形から極座標を選択します。

直交座標を極座標にの項目にチェックを入れてOKを押すと、下の図のような光のエフェクトの完成です。

作成した光エフェクトのレイヤーは、描画モードを変えるなど、加工を加えると画像と合成しても違和感なく使用できます。
柔らかな光のエフェクトを作る

レイヤーを準備する
まず、好きなサイズで新規ファイルを作成してください。

下図のようになっていれば、準備完了です。

レイヤー2を好きな色で塗りつぶします。上からグラデーションで塗りつぶすので、この色は何色でも大丈夫です。今回は、黒で塗りつぶしたので、下の画像ではレイヤー2が黒くなっています。

レイヤースタイルを適用する
塗りつぶしたレイヤーをダブルクリックして、レイヤースタイルのパネルを表示させます。「グラデーションオーバーレイ」を選択してください。

下図のように、スタイルを円形にしたら、②の赤枠で囲われているグラデーションの部分をクリックしてください。

グラデーションエディターからは、細かいグラデーションの設定ができます。左側を明るく、右側を暗く設定して、好きな色を指定してください。左側が円の中心側になるので、外に行くほど暗いグラデーションが作成されます。

下図のようになりました。

新規レイヤーに逆光を適用する
今度は、新しいレイヤーを作成して、黒で塗りつぶします。

メニューバーから「フィルター」をクリックして、「描画」から「逆光」を選択してください。

逆光パネルが開いたら、明るさを100%、レンズの種類を105mmに設定してください。

また、赤枠の部分はドラッグすると光を動かすことができるので、ドラッグして、画像の位置のようにしてください。
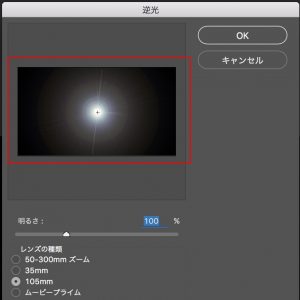
ぼかしを使用して光を調節する
メニューバーの「フィルター」から、「ぼかし」を選択して「ぼかし(ガウス)」をクリックします。値を30〜50の間で好きな値にしてOKをクリックします。

下の画像のようになりました。
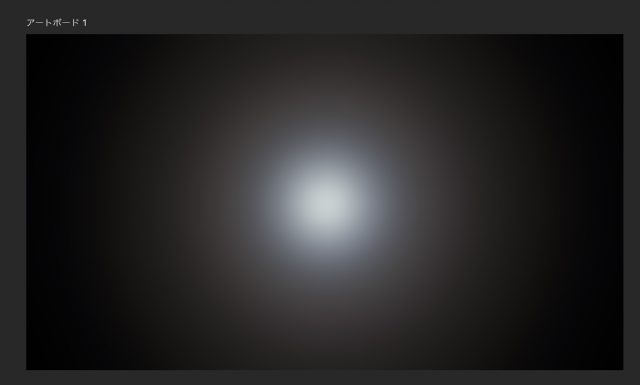
レイヤーの描画モードを変更する
光を作成したレイヤーの描画モードを、「覆い焼きカラー」に変更します。


上の画像のような感じになりました。これを応用すると、光のエフェクトを画面に更に追加することができます。

あとは好みに応じて、オーバーレイなどのレイヤーでブラシや線を使って加工してみてください。
まとめ
Photoshopで光のエフェクトを作成する方法について、紹介しました。簡単に自作することができる他、自分で細かい調整をすることができるので、ぜひ試してみてください。
