今回は、Appleのプレゼンツール「Keynote」のスライドに動き(アニメーション)を加える機能について、説明します。
オブジェクトにアニメーションを加える
今回は、スライド内のオブジェクト(テキスト・図形・写真等)にアニメーションを加えてみます。例として、スライドに矢印のオブジェクトが出現し、四角のオブジェクトが移動すると、矢印のオブジェクトが消えると言う動きを作ってみます。
1. 出現されるオブジェクトを選択し、右上の「アニメーション」ボタンをクリック

2. 「イン」のタブを選んで、「エフェクトを追加」ボタンをクリック
今回は、「出現と移動」から「ディゾルブ」を選びます。

3. 移動させるオブジェクトを選択し、「アクション」タブを選び、「エフェクトを追加」ボタンをクリック
今回は、「基本」から「移動」を選びます。
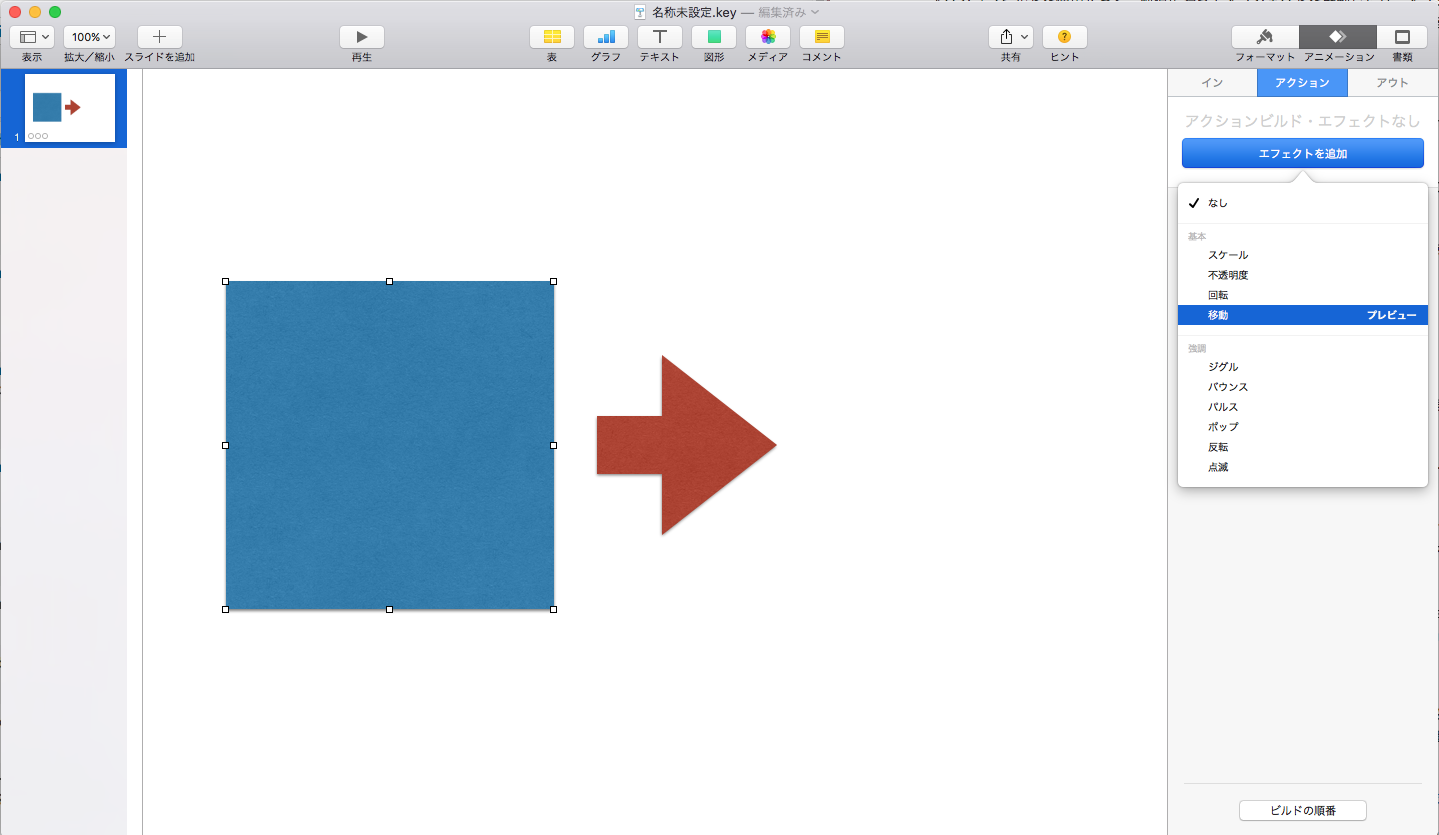
アクション(ビルド)を選んで、位置が変わるオブジェクトの場合は、アニメーション再生後のオブジェクトの位置を示す「ゴースト」オブジェクトが、編集中のスライドに表示されます。

この「ゴースト」オブジェクトの位置を調整することで、移動する場所を調整できます。
4. 消えるオブジェクトを選択し、「アウト」タブを選び、「エフェクトを追加」ボタンをクリック

5. 右下の「ビルドの順番」ボタンをクリック
「ビルドの順番」が表示されます。

「ビルドの順番」では、スライド上でオブジェクトが動く順番を変更できます。また、一部のエフェクトをほかのエフェクトの後に自動的に開始したり、複数のビルドを同時に実行したりするよう設定して、ビルドのタイミングを調整することもできます。また、ビルドを開始するタイミングを指定することもできます。
ここでは、出現するオブジェクトのアニメーション(ビルド1)の後に自動的にオブジェクトが移動するように「ビルド1の後」を選びます。「遅れ」では「ビルド1の後」に動きだす秒数を指定できます。

6. 消えるオブジェクトのアニメーションの開始(ビルド3)を設定する
ここでは、オブジェクトが移動した後に消えるように「ビルド2の後」を選びます。

設定が終わったら、「再生▶」ボタンを押します。
プレゼン画面になり、クリックするとアニメーションが動き出します。




まとめ
このようにKeynoteは、シンプルな操作でオブジェクト(テキスト・図形・写真等)にアニメーションが設定できます。Keynoteを使っている方は、一度試してみてはいかがでしょうか。
