この記事では、Adobe IllustratorCCでの画像のトリミング方法を紹介します。
Illustratorにはトリミングツールはなく、クリッピングマスク機能で画像をトリミングすることができます。
※今回加工する画像はラスター画像(ファイル形式がbmp・png・jpg等)を対象としています。
STEP1:長方形でトリミング
トリミングしたい画像をアートボード上に配置します。

「長方形ツール」を選択し、切り抜きたい範囲が見やすいように「塗・線:なし」で長方形を描きます。


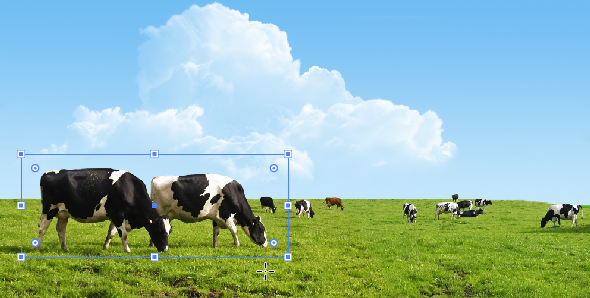
画像と切り抜きたい範囲に描いた長方形を両方選択します。
※Shiftキーを押しながら選択すると両方同時に選択できます。

両方を選択した状態で、上部メニューの「オブジェクト」>「クリッピングマスク」>「作成」を行います。
→ショートカットキーは「Ctrl+7」(macではcommand+7)

簡単に画像を長方形にトリミングすることができました。

STEP2:円形にトリミング
長方形の時と同様の方法で「長方形ツール」を「楕円形ツール」に変更するだけで円形にトリミングすることができます。その他の「多角形ツール」や「スターツール」でも同様の手順でトリミングができます。
「楕円形ツール」は、「長方形ツール」を右クリックして選択します。
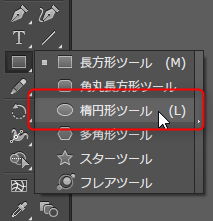
STEP3:トリミング箇所の調整
選択ツール
「選択ツール」ではトリミング後のオブジェクトサイズで選択することができ、アードボード内でトリミングした画像を移動することできます。


ダイレクト選択ツール
「ダイレクト選択ツール」では、配置した画像を選択することができます。トリミングした範囲の大きさの中で、構図の調整ができます。※画像では、空の割合を多くしてみました。

STEP4:ペンツール・鉛筆ツールでトリミング
人物・物など、複雑な形でトリミングしたい時に便利な方法です。今度は「ペンツール」もしくは、「鉛筆ツール」を使用して、トリミング範囲を大まかに囲います。

「スムーズツール」や「ダイレクト選択ツール」などを使用して、アンカーポイントの位置を調整しながら、トリミング範囲を綺麗にパスで囲みます。
後は同じように、パスと画像の両方を選択した状態で、上部メニューの「オブジェクト」>「クリッピングマスク」>「作成」を行って完成です。

STEP5:トリミング画像の保存方法
クリッピングマスクは実際に画像を切り抜くのではなく、不要な場所を隠して表示する機能です。上記の状態では画像自体はまだ加工されていないため、保存する際には次のような操作が必要です。
まずは、切り抜いた(ように見える)部分を選択し、上部メニューの「オブジェクト」>「アートボード」>「選択オブジェクトに合わせる」を実行して、アートボードをトリミングした画像のサイズに合わせます。



上部メニューの「ファイル」>「書き出し」を行い、保存したい場所とファイル形式を選択します。

「アートボードごとに作成」を忘れずにチェックして「書き出し」をします。これで切り抜きたい部分のみを保存することができます。(※透過したい場合は、上部メニューの「表示」>「透明グリッドを表示」を実行してから書き出しを行って保存をしてください)

