Photoshopでは、色のついた小さな四角形を集めて、画像を表示させています。Photoshop上の画像サイズは、この小さな四角形の数(ピクセル数)で大きさが決まるため、画像サイズや解像度の変更を行う際には、ピクセル数を変更することが必要です。
解像度について理解が足りておらず、サイズ変更が思う様にいかなかった、ということもよくありますから、画像サイズと解像度について知識をつけながら、画像サイズや解像度の変更を行っていきましょう。
画像サイズと解像度について理解する
画像サイズと解像度の違いについて説明します。
画像のサイズとは
デジタルの画像は、ピクセルと呼ばれる、小さな四角形の集合でできています。ピクセルは、デジタルカメラや携帯のカメラの機能の説明などで言う、画素と同じ意味です。
画像のサイズを縦〇〇px(ピクセル)×横〇〇px(ピクセル)と言う表示で取り扱っていると思いますが、これはそれぞれの横一列のピクセルの数、縦一列のピクセルの数のことを示しています。このピクセルの数が画像のサイズです。ピクセルの密度、つまり解像度を基準に、画像サイズが決定されます。
画像の解像度とは
画像解像度とは、画像を構成しているピクセルと呼ばれる四角が、一定の範囲にどのくらいあるかで決まります。つまり、ピクセルの密度が解像度です。Photoshopにおいて、この解像度は主に「pixel/inchi(ppi)」という単位で表示されます。
例えば、100ppiの場合は1インチの範囲の中に100個ピクセルがあるということです。同じ画像サイズでも、解像度が高ければ高いほど、その画像はピクセルの密度が高くなり、きれいに印刷することができます。ただし、解像度が高くなればなるほど、画像ファイルが重くなるので注意しましょう。
印刷用のデータを作る際は、解像度を300~350ppiにしておくのが一般的です。反対に、Webサイトなどで扱うバナーなどの画像は、ファイルサイズを軽くするためにも、72ppiで作られることが多いです。
画像のサイズを変更する
サイズを変更したい画像を開きます。今回は6000×4000ピクセルの猫の画像を開きました。
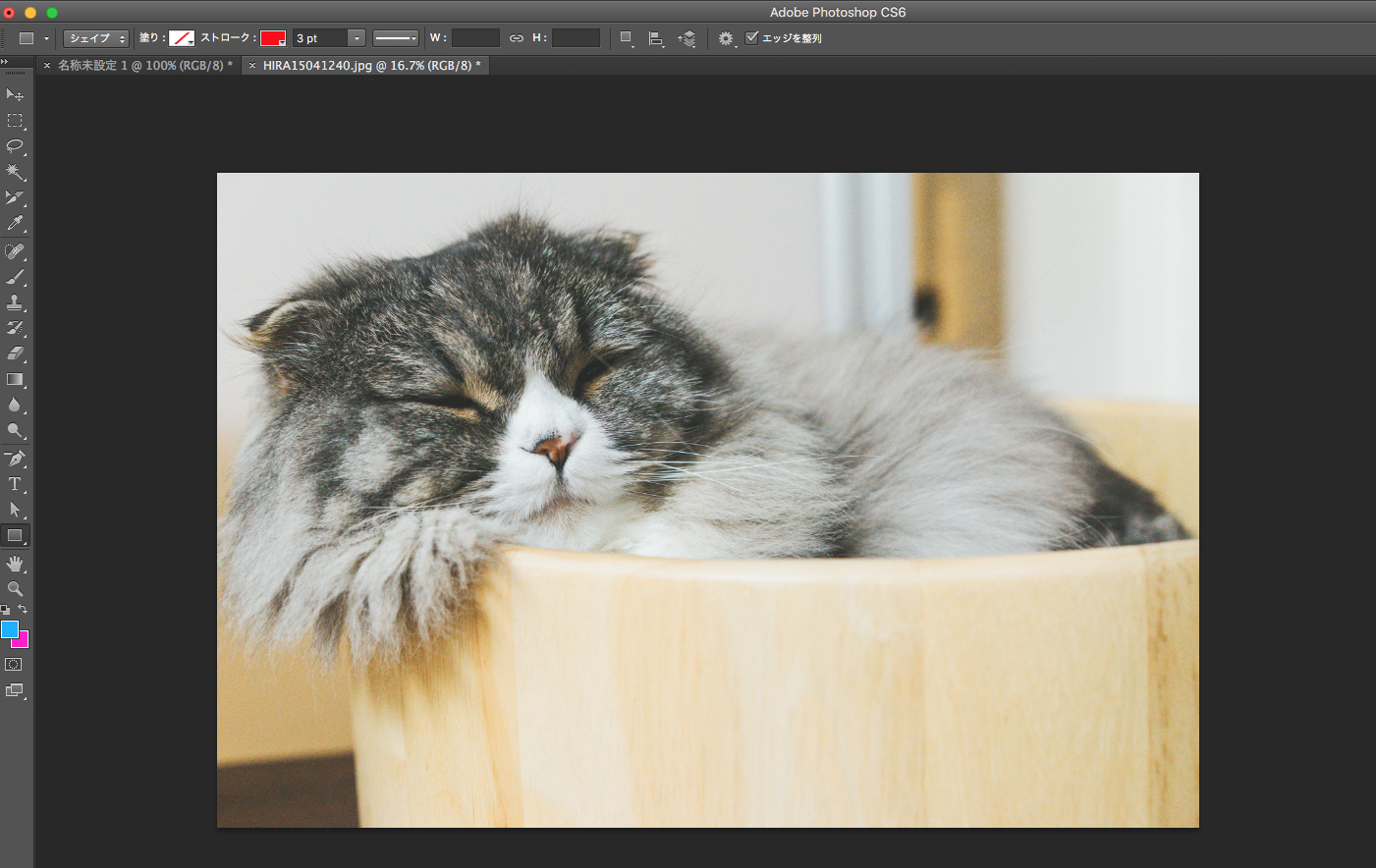
画像のサイズを変更するには、メニューバーからイメージをクリックして、「画像解像度」を選択します。または、ショートカットキーのoption+Command+Iでも呼び出すことができます。

画像解像度ダイアログが表示されます。ここで大きさを変更します、指定する前は、現在の画像のサイズが表示されています。

今回は、幅を1000pxと入力していました。デフォルトの状態では、1つの値を入力すると、すべての値が比率を保った値に自動で書き換えられます。設定が完了したら、OKを押してください。これで、画像のサイズ変更は完了です。

画像の解像度を変更する
画像サイズは変更せずに、解像度のみを変更する方法です。画像サイズを変更するときと同じように、メニューバーからイメージを押して、画像解像度を選択します。

画像解像度ダイアログが表示されるので、1番下の「画像の再サンプル」からチェックを外してください。

ピクセル数が変更できなくなりました。ここで、ドキュメントのサイズ(解像度)のみ変更を行います。幅・高さ・解像度のどれかの値を指定すると、他の値も同時に書き換えられます。

今回は、解像度の項目を800に指定してみました。幅や高さも書き換わっているのがわかると思います。後は、OKを押すだけで、サイズはそのままで解像度を変更することが可能です。

基本的な、画像の解像度とサイズの変更方法は以上です。
まとめ
画像サイズと解像度の変更方法について、紹介しました。印刷データなどを扱っている場合などは特に、解像度には気を付けてサイズ変更するようにしましょう。
また、一度に複数のファイルのサイズを一括で変更したい場合は、アクション機能を使うことで大幅に時間短縮を行うことができます。アクション機能については、下記記事を参考にしてください。
