Excelでデータを管理していると、重要になってくる要素が日付データです。もちろん日付データを手入力で設定することもできますが、Excelに対して「日付データである」と認識させるためには、日付を抽出する関数を使用することが望ましいです。
そこで今回は、日付を抽出するDATE関数についてご紹介します。
DATE関数とは
DATEとは「日付、年月日」という意味があります。このことから、DATE関数は「年」「月」「日」という3つの日付データに対応していることがわかります。
ExcelにおいてDATE関数とは、「個別の3つの値を組み合わせて日付を作成する」関数です。
式は、「=DATE(年,月,日)」になります。年月日には、「数値」「セル」のどちらを入力しても機能します。
シリアル値について
ここで覚えておきたいポイントが、Excelは日付を「シリアル値」で解釈している点です。日付を打ち込んだ際に、5桁の数字が表示されたことがあるというユーザーは多いでしょう。このとき表示される数値を「シリアル値」と呼びます。
Excelは「1900年1月1日」を「1」と解釈し、その日から「何日経っているか」といった通算日数で日付を解釈しています。つまり、「1900年1月10日」は「10」、「1901年1月1日」は「367」、「2017年1月17日」は「42752」になります。
DATE関数の使用時は、基本的に「日付」の書式設定になり「YYYY/MM/DD」の形式で表示されます。シリアル値が表示された場合は、「セルの書式設定」で「標準」を選択しているケースが考えられます。仮に「見慣れない複数桁の数値」が表示されても、上記のポイントを押さえて冷静に対処しましょう。
DATE関数の使い方
以下の図を用いて、DATE関数の実際の使い方をご紹介します。ここでは、セルA3に「2016/4/1」の日付を抽出する場面と想定します。
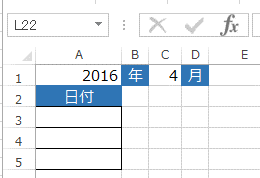
図1
1. 関数の挿入
セルA3を選択し、関数の挿入ボタン「fx」をクリックします。
2. DATE関数の選択

図2
関数の挿入ウインドウが開きます。「関数の分類(C)」で「日付/時刻」を検索し、「関数名(N)」の中から「DATE」を選択して「OK」をクリックします。
3. DATE関数の設定
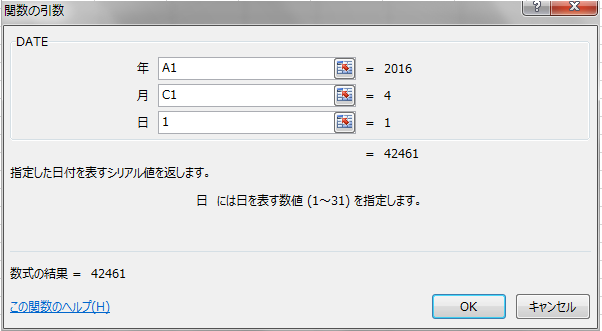
図3
関数の引数ウインドウが開くので、「年」に「A1」セル、「月」に「C1」セルを指定、「日」に「1」を入力し、「OK」をクリックします。
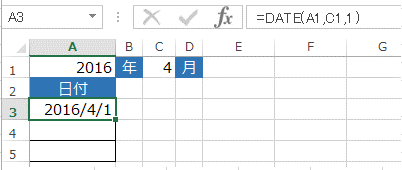
図4
上の図4のように、セルA3に「2016/4/1」と表示されます。
和暦や曜日を表示するには?
和暦の表示方法
Excelの標準形式である西暦で日付を管理していることが多いと思いますが、和暦で日付を表示したい場面もあるでしょう。
DATE関数で求めた日付の書式設定から、和暦を選択することができます。日付の書式には、その他にもいくつか種類があります。
曜日の表示方法
DATE関数で求められる日付データは、「年」「月」「日」の3つのみと「曜日」には対応していません。別途、書式設定から曜日を表示させる設定が必要になります。
しかし、「年」の表記が「2017年」→「17年」といった具合に短縮されてしまいます。
まとめ
データを管理・集計する際に日付データは大切な要素になる得るので、DATE関数をはじめ様々な知識や機能を把握しておくことが望まれます。
また、DATEDIF関数と組み合わせることで期間の日数の計算などを行うことができるので、合わせてご覧ください。
エクセルで期間を計算するDATEDIF関数の使い方|UX MILK
