画像の編集で、暗い部分を明るくしたい場面はよく出てくると思います。そんな時便利な機能が、Photoshopの色調補正機能の1つシャドウ・ハイライトです。画像の暗い部分だけ明るくしたり、逆に明るい部分だけ暗くしたいときに役立ちます。
そこで今回は、Photoshopのシャドウ・ハイライトについて、使い方をご紹介します。
Photoshopのシャドウ・ハイライトの使い方
Photoshopで編集したい画像を開きます。
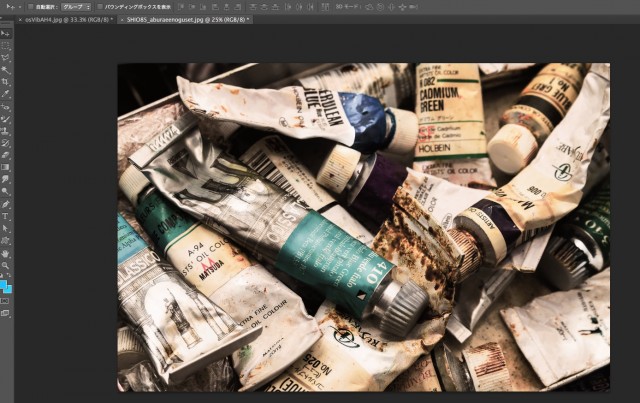
メニューバーのイメージを押して、色調補正→シャドウ・ハイライトを選択すると、シャドウ・ハイライトのウィンドウが表示されます。


このウインドウから、暗い部分はシャドウ、明るい部分はハイライトの項目を調整して、トーンの変更ができます。また、ボックスに値を入力してハイライト・シャドウに適用される量を指定することも可能です。
暗い部分を明るく変更する

暗い部分を明るく変更したい場合は、シャドウの値を調整します。上記の画像では、シャドウのスライダーを1番右まで移動させ、値を大きくしたので、影などの暗い部分が明るくなりました。
明るい部分を暗く変更する

明るい部分を暗く変更したい場合は、ハイライトの値を調整します。上記の画像では、ハイライトのスライダーを1番右まで移動させ、値を大きくしたので、明るい部分が暗くなりました。
シャドウ・ハイライトの細かい調整を行う
デフォルトの状態ではシャドウとハイライトの編集ウインドウに、2つの項目しかありません。しかし、「詳細オプションを表示」にチェックを入れることで、さらに細かい調整を行うこともできます。

シャドウとハイライトの編集ウインドウから、階調の幅と半径も調節が可能です。更に、調整の項目ではカラー補正と中間調のコントラスト、シャドウのクリップ、ハイライトのクリップが調整できます。

まとめ
シャドウ・ハイライトを使いこなすことで、色調補正のクオリティが必ず上がります。是非活用してみてください。
さらに細かい調整を行いたいときなどは、以下の記事も参考にしてみると良いでしょう。
