画像を編集する上で、明るさや色などを調整する色調補正は、必要不可欠です。レベル補正では、ヒストグラムと呼ばれる、画像上のピクセルの図が表示され、それを参考に値を調整していくことができます。色調補正の基本となるので、覚えておきましょう。
Photoshopを使った「レベル補正」の使い方
Photoshopで編集したい画像を開きます。
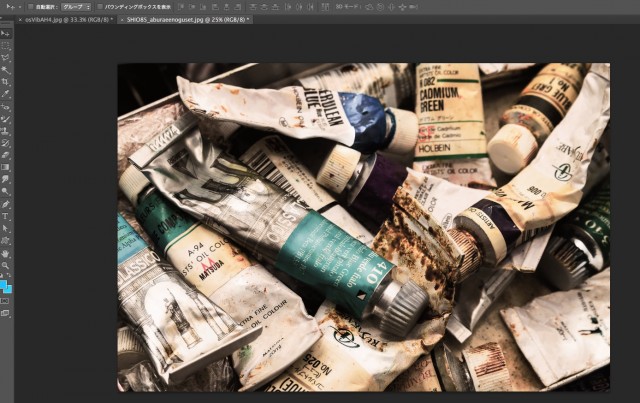
メニューバーのレイヤーを押して、新規調整レイヤー→レベル補正を選択します。背景に直接色調補正をかけたい場合は、イメージの色調補正からレベル補正を選択してください。

画像のヒストグラムが表示されます。簡単な見方としては、左側がシャドウで、真ん中が中間調、右側がハイライトです。シャドウが厚いと暗く、ハイライトが厚いと明るいということになります。

レベル補正の一番基本的な使い方は、赤枠で囲んだ部分の3つの三角のスライダーを動かして値を調整する方法です。細かい値を入力したい場合は、下にボックスに好きな数値を入力して設定します。

また、右上にある自動補正のボタンを押すと自動的に画像を補正してくれます。この自動補正機能は、設定で内容を変えておくこともできます。

その他にも、図の左側にあるスポイトツールを使って白や黒を指定して画像全体のコントラストを補正したり、グレー点を設定して、画像全体の色調を補正することもできます。

いろいろ調整してみるのが一番ですが、よくわからない人は、プリセットの項目を押すことで8種類の設定が利用できるので、使用してみると分かりやすいかもしれません。

もっと簡単に明るさ・コントラストの調整をしたい人は、以下の記事を参考にすると良いでしょう。
