Python のプログラミングを行うには、お使いの PC に Python の実行環境をインストールする必要があります。ここでは WindowsPC を想定して、インストールとセットアップ手順を説明します。
実行環境のダウンロード
日本語版のPython実行環境は、日本Pythonユーザ会の公式Webサイト(図1)からダウンロードできます。まずはこちらのサイトにアクセスしてください。
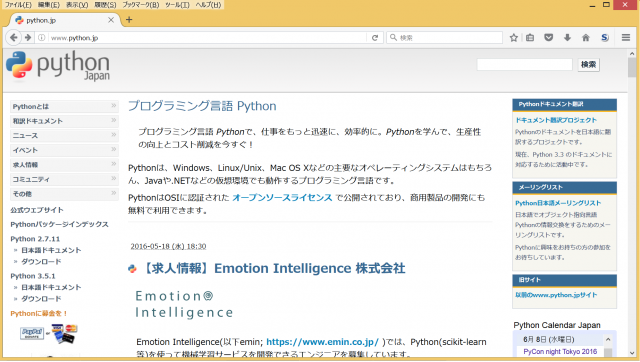
図1 日本Pythonユーザ会 公式サイト
画面左には、「Python 2.x.x ダウンロード」もしくは「Python3.x.x ダウンロード」(x.xはその時の最新版のバージョン番号となります)とリンクがあるので、ダウンロードページに移動します。
なお現在では Python には、バージョン2とバージョン3の2系統が存在します。2と3では仕様に違いがあるのですが、これから学習を始めようとする方は3を選べば問題ないでしょう。(業務等で、バージョン2で構成された古いシステムを操作しなければならない場面は留意してください)
ダウンロードページでは、各 OS に合わせたインストーラが配布されています。64bit版 Windows をお使いの方は「Windows x86-64 executable installer」を、32bit版 Windows をお使いの方は「Windows x86 executable installer」をダウンロードしてください。
実行環境のインストール
あとはインストーラを実行すれば、自動で導入が完了します。なおインストーラでは「Install Now」(全て自動でインストール)と「Customize installation」(個別に設定しながらインストール)が選択できますが、「Install Now」を選択するとインストール先を選べなかったり、環境変数を設定したりできないので、後者を選択してください(図2)。
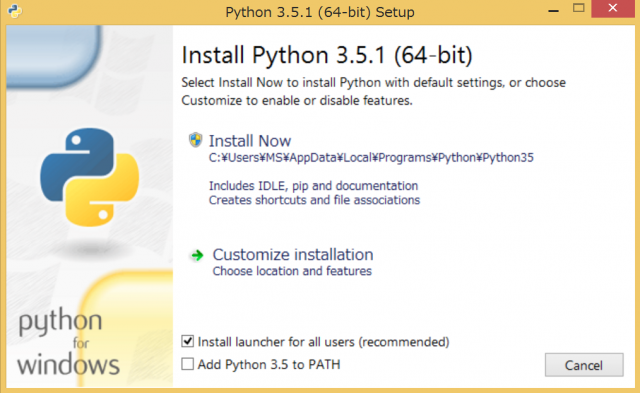
図2 インストーラ画面では「Customize installation」を選択
最初の画面(図3)では、すべててのチェックボックスにチェックが入っていることを確認して「Next」をクリックします。
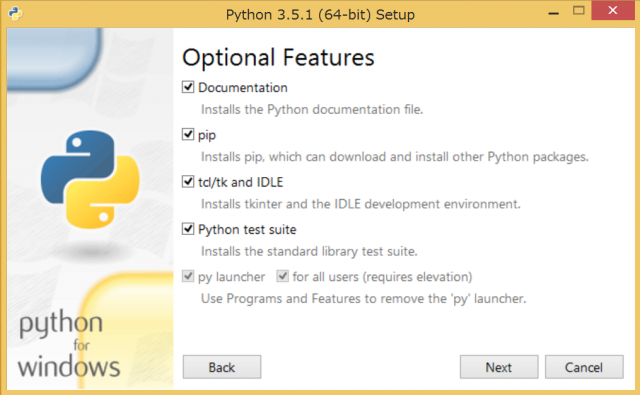
図3 すべてにチェックが入っていることを確認して、「Next」で次画面に進みます
次の画面(図4)では、「Add Python to environment variables」にチェックを入れてください。これは環境変数にインストール先 PATH を追加して、コマンドプロンプトから利用し易くするためです。
またデフォルトではインストール先の階層が深く扱いづらいので、Cドライブ直下に「python」などとフォルダを作成して、そこをインストール先「Customize install location」に指定してください。
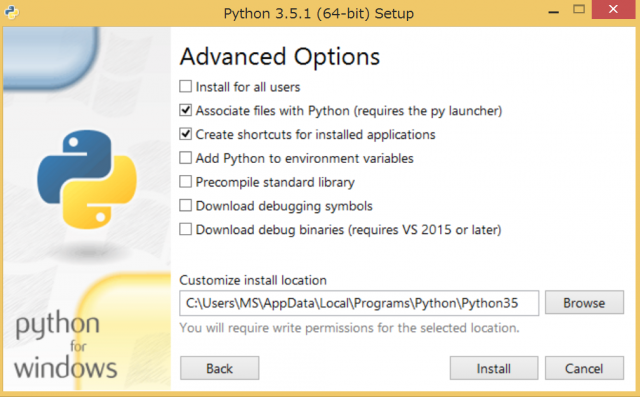
図4 上記2項目を忘れずに設定してください
図5の画面が表示されたらインストール完了です。
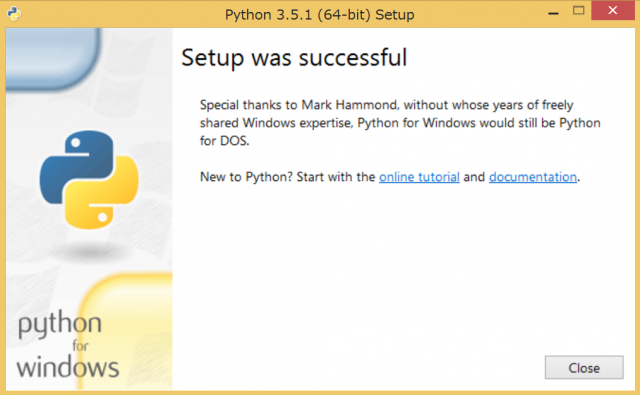
図5 インストール完了です
これでインストール作業は完了です。Windowsのスタートメニューには「実行環境」「英文マニュアル」「IDLE(簡易統合開発環境)」が登録されているはずです。
インストールの確認
コマンドプロンプトからPythonコマンドが使えるか、確認してみましょう。コマンドプロンプトを開いて、以下のコマンド(Pythonのバージョンを表示させる)を実行します。
|
1 2 |
>python -V Python 3.5.1 |
今回のバージョンは 3.5.1 をインストールしました。正しくインストールされている場合は、エラー無くバージョンが返されるはずです。
これでPythonプログラミングの準備が完了しました。さっそく、Python プログラムを実行してみましょう。
