Photoshopで文字を入力するときは、文字ツールを使用します。会社のロゴを作るときや、バナー画像を作成するときに、文字ツールの使用は欠かせません。そこで今回は、文字ツールについて紹介します。
文字ツールを使ってテキストを入力する方法

上の画像が文字ツールのアイコンです。横書き文字ツールでテキストを横書きに、縦書き文字ツールでテキストを縦書きに配置することができます。
文字ツールを選択する

文字ツールアイコンを選択した状態でクリックすると、クリックした箇所を始点に文字の入力ができます。上の画像では文字ツールを使って、UX MILKと入力してみました。
文字入力を確定させる
![]()
また、上部にあるメニューバーから、○アイコンを選択すると、文字入力が確定します。

入力が確定すると、レイヤーパネルに新規テキストレイヤーが作成されました。一度作成したテキストを再度編集したい場合は、このテキストレイヤーを選択してください。
また雑誌のレイアウトなど、文字を配置するときのレイアウトがしっかり決まっている場合は、ドラッグした状態でテキストボックスを作成すると、横幅が固定されたテキストボックスを作成することが可能です。使用するときの用途に合わせて、テキストレイヤーを作成するとよいでしょう。
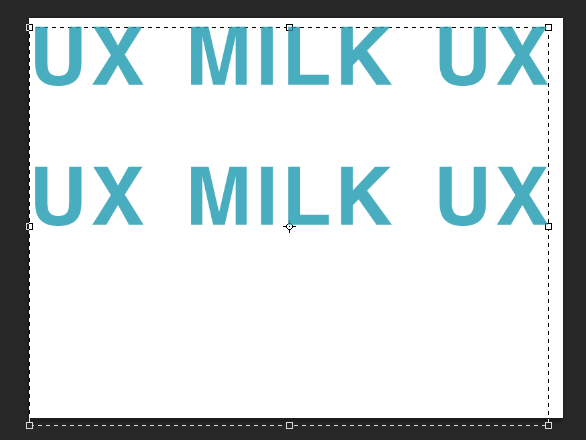
テキストに合わせて背景を切り抜く方法

横文字マスクツールを使用すると、入力したテキストに合わせて、マスクを作成することができます。横文字マスクツールを使用して、テキストに合わせて背景を切り抜く方法を紹介します。
まずは、横文字マスクツールを選択した状態で、好きなところをクリックします。画面がマスクの色に覆われるので、適当な文字を入力してみましょう。

横書き文字ツールと同じように、作業パネル上部にある○アイコンを押して入力を確定させると、入力した文字の形に沿って選択範囲が作成されます。
![]()

上部メニューバーから、編集→コピーをしてください。

ペーストすると、背景画像をテキストに合わせて切り抜くことができました。
アーチ状にテキストを入力する方法
![]()
画面上部にあるメニューバーの中から、円弧の上にTの文字が乗っているアイコンをクリックすると、円弧状にテキストを入力することができます。

ワープテキストパネルが開いたら、スタイルの項目から好きなスタイルを選択します。カーブのかかり具合を調整したらOKを押してください。
 アーチ状に沿ったテキストを入力することができました。
アーチ状に沿ったテキストを入力することができました。
まとめ
Photoshopの文字ツールを使ってテキストを入力する方法について紹介してきました。文字パネルを使いこなすと、より複雑な配置が行うことができます。以下の記事も参考にしてみると良いでしょう。
