Photoshopでは、簡単な操作で画像をぼかすことができます。
Photoshopの中には、様々なぼかし機能があり、うまく活用することで様々な画像を作ることが可能です。ぼかしの種類と特徴を覚えて、上手くぼかしが扱えるようになりましょう。
ぼかしの種類と特徴
Photoshopメニューのフィルターから、ぼかしの種類を選択することができます。
特に選択範囲を指定していない場合は、画像全体に対して、ぼかしの効果が適用されます。特定の範囲にだけぼかしの効果を使いたい時は、あらかじめ選択範囲などで囲っておくと良いでしょう。
ぼかし

まず、ただの「ぼかし」です。こちらはBefore、Afterであまりよく違いがわからないかもしれません。この「ぼかし」は、いわゆるぼけた感じの印象はありませんが、画像のノイズを除去する効果と、JPEG保存時のデータのサイズを軽く抑えられる効果があります。
ぼかし(ガウス)

一番使用頻度が高いのが、「ぼかし(ガウス)」機能です。ピクセルを平均化させてぼかします。
印象付けたい部分を選択解除しておいてこちらを使うと、一眼レフの絞り開放のような美しいぼかし方もできますし、黒っぽい図形をぼかして影を作る場合など、とても重宝します。
ぼかし(移動)
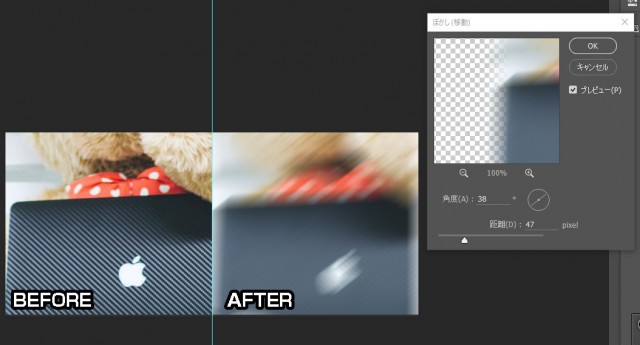
ブンッ! とブレたような効果を追加できるのが「ぼかし(移動)」です。
角度や距離で、ぶれ感を自由に調整することが可能です。迫力ある演出を行う為には、範囲を限定して使うのがよいと思います。また、上の画像を見ていただいてもわかると思いますが、端っこの何もない部分は、白くなります。
ぼかし(シェイプ)

ぼかし(ガウス)がピクセルを平均化させるのに対して、カラーを平均化させ、様々な形にぼかすことができるのが、ぼかし(シェイプ)です。
写真の加工に使う事はあまりないかもしれませんが、グラフィックスを複雑にデザインしたいときに便利なツールです。シェイプは、素材をダウンロードしたり作成することも可能です。簡単なカタチの方が、効果がわかりやすいかもしれませんね。
ぼかしギャラリーを活用する
Photoshopにはぼかしと、ぼかしギャラリーという機能があります。ぼかしギャラリーは各ツールを使って、複雑なぼかし効果を作成することが可能です。
使い方としては、フィルター/ぼかしギャラリーを選択し、必要な効果を選択します。
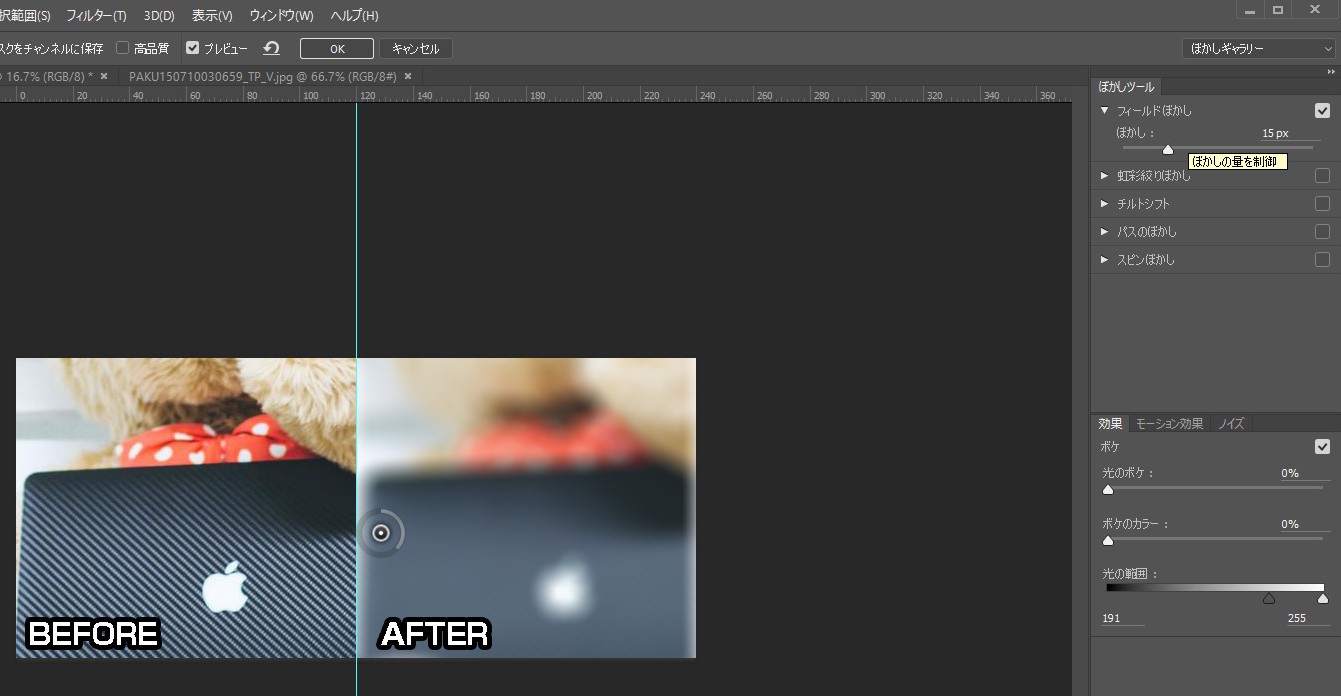
フィールドぼかし
フィールドぼかしは、複数のぼかしポイントを作って、度合いを変えられます。これによって、ぼかしにグラデーションを付けられます。

虹彩絞りぼかし
虹彩絞りぼかしは、写真の被写界深度を浅くしたような効果を追加できます。また、焦点ポイントをいくつも作ることもできます。

チルトシフト
チルトシフトは、シャープな部分とぼかす部分を面で作ることが可能です。チルトシフトレンズで撮影した画像の表現を行っています。

パスぼかし
作成したパスに沿って、動かしたようなぼかしを作ることが可能です。シャープとぼかしの量の調節もできます。

スピンぼかし
画像を回転させたぼかしを作ることができます。タイヤなどを回す、という表現が可能です。
まとめ
ぼかしツールは、様々な効果があるので、あれこれ試して調整してみるのがおすすめです。色んなぼかし効果をマスターしたら、画像編集の幅がひろがりますね。
