この記事では、Adobe Illustrator CCで画像の埋め込みをする方法について紹介しています。また、一度リンク配置した画像を埋め込みに変更する方法や、元画像が編集された場合の更新の方法、画像埋め込みのメリット・デメリットもお伝えしています。
STEP1:埋め込む画像の準備
上部メニューの「ファイル」>「配置」を選択します。
→ショートカットキーは「Shift+Ctrl+P」(macはshift+command+P)

配置ダイアログボックスで「リンク」のチェックが外れているのを確認して、「配置ボタン」をクリックします。
※チェックを入れて配置した場合、リンク配置になります。
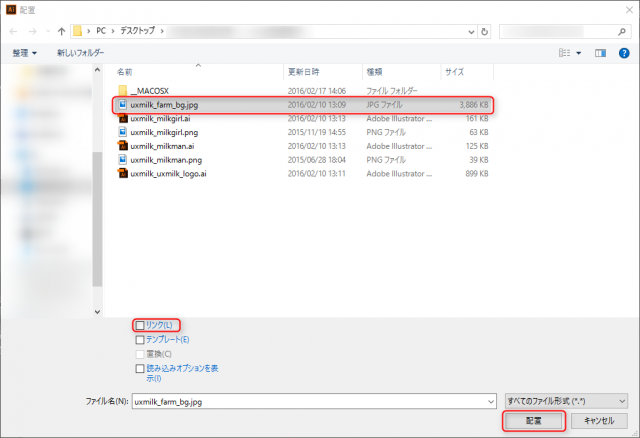
これで画像を埋め込むことができました。

既にリンク配置した画像を埋め込みに変更する方法
上部メニューの「ウィンドウ」>「リンク」>でリンクパレットを表示します。

パネルオプションから「画像を埋め込み」を選択します。
アートボード上に画像が複数ある場合は、埋め込みたい画像を選択してから「画像を埋め込み」を設定します。
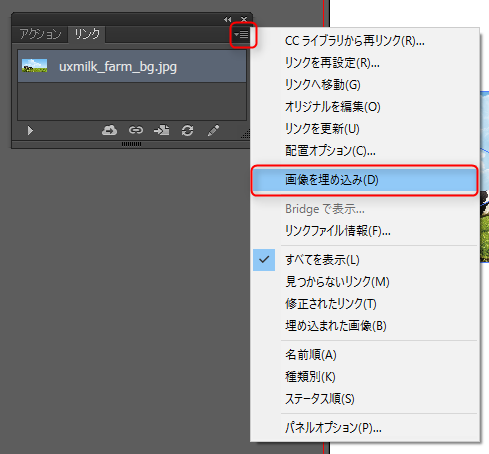
これでリンク配置ではなく、画像を埋め込むことができました。
画像を埋め込むと、リンクパネルのファイル名の横にアイコンが表示されます。

画像埋め込みでなくリンク配置の場合、リンクパネルのファイル名の横にアイコンが表示されず、画像を選択すると×と表示されます。

この×が表示されているリンク配置ファイルは外部のファイルを参照している状態なので、元の画像ファイルを移動したり消したりすると、リンク切れとなってしまいますので気をつけてください。
※特に印刷物など入稿したりする際に、aiファイルを他人に渡してはじめてリンク切れが発覚することが多いのでご注意を!
STEP2:埋め込み画像の更新
画像を埋め込んだ場合、元の画像を変更してもIllustrator上の画像は更新されません。
更新したい場合はリンクパレットのパネルオプションから「リンクを再設定」を選択し、もう一度画像を選択しなおします。この時も配置ダイアログボックスの「リンク」のチェックが外れているのを確認してから、「配置ボタン」をクリックして埋め込み画像の更新を行います。
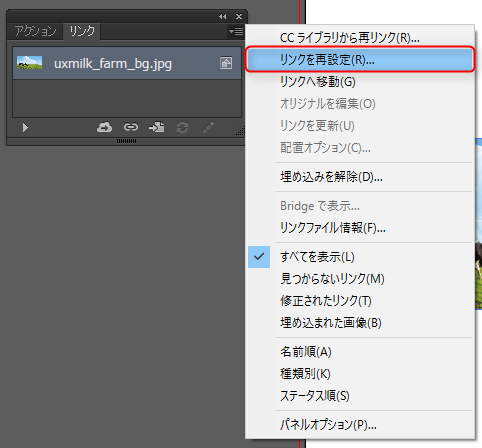
STEP3:画像の埋め込みのメリット・デメリット
メリット
1. Aiファイル自体に画像が埋め込まれているので、別途画像ファイルを保存する必要はない。
2. Illustratorの機能で画像を編集することができる。
デメリット
1. IllustratorのAiファイルサイズが大きくなる。
2. 元の画像を編集しても自動で更新されない。
よって、画像を埋め込んだAiファイルは、作成者以外が画像ファイルの修正や再編集をしない用途でのファイル作成に向いており、印刷用に適したファイルとなっています。
画像をリンク配置した場合は、作成者以外が画像ファイルの修正や再編集をする用途でのファイル作成に向いており、作成途中のファイルに適しています。
