Excelで作った表データを、PowerPointで活用したいことは多いのではないでしょうか。
Excelのワークシート上の表は、簡単にスライドに[貼り付け]することができますが、目的に応じた貼り付けができれば仕事もはかどります。今回は、Excelデータを[貼り付けのオプション]ボタンを使って、PowerPointに貼り付ける方法をご紹介します。
Excelの表をコピーする
1. 貼り付け元のExcelのワークシートと、貼り付け先のPowerPointのスライドを開いておきます。
2. Excelのワークシートで、貼り付けたいデータを選択します。
3. [ホーム]タブ[クリップボード]グループの[コピー]ボタンをクリックします。選択したセルの周囲が点滅します。
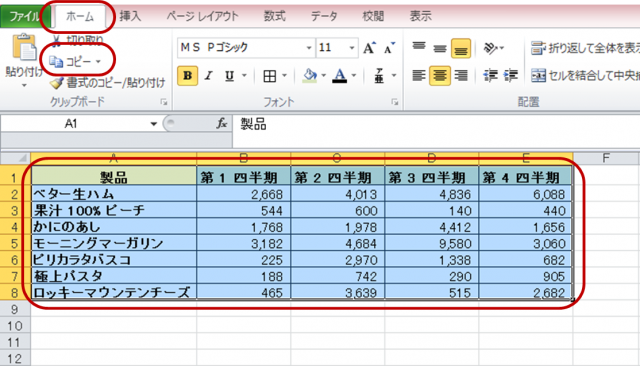
4. 画面をPowerPointに切り替えて、貼り付けたいスライドを表示させ、[ホーム]タブ[クリップボード]グループの[貼り付け]ボタンをクリックします。スライド上に表が貼り付けられます。
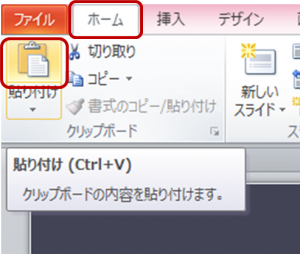
[貼り付けのオプション]を使って貼り付ける
次に貼り付けられた表の右下に表示される[貼り付けのオプション]を使った貼り付け方を5通りご紹介します。
貼り付け先のスタイルを使用
上記3.のPowerPoint画面で貼り付けたときの初期設定は、[貼り付け先のスタイルを使用]になっています。
この貼り付け方は、プレゼンテーションに適用されているテーマに合わせて貼り付けられますので、Excelの書式は引き継がれません。(ここではテーマをアーバンに設定してあります。)
 ※[貼り付けオプション]が表示されないときは、[ファイル]タブの[オプション]から[PowerPointのオプション]ダイアログボックスを表示させます。次に左側から[詳細設定]をクリックして、[切り取り、コピー、貼り付け]の「コンテンツを貼り付けるときに[貼り付けオプション]ボタンを表示する」にチェックを入れてください。
※[貼り付けオプション]が表示されないときは、[ファイル]タブの[オプション]から[PowerPointのオプション]ダイアログボックスを表示させます。次に左側から[詳細設定]をクリックして、[切り取り、コピー、貼り付け]の「コンテンツを貼り付けるときに[貼り付けオプション]ボタンを表示する」にチェックを入れてください。
元の書式を保持
[貼り付けオプション]から[元の書式を保持]をクリックすると、Excelで設定された元の書式が残ります。

埋め込み
[貼り付けオプション]の[埋め込み]をクリックすると、PowerPointにExcelブック全体のデータをそのまま埋め込む形になります。前述の[元の書式を保持]と見た目はよく似ていますが、内容は全く異なります。
 ※挿入後、表の上でダブルクリックするとExcelに切り替わりますので、PowerPoint上でExcelの機能を使って編集することができます。
※挿入後、表の上でダブルクリックするとExcelに切り替わりますので、PowerPoint上でExcelの機能を使って編集することができます。

図として貼り付け
[貼り付けオプション]の[図として貼り付け]を選ぶと、表ではなく図として貼り付けることができます。データの編集はできませんが、さまざまな図の効果を活用することができます。
 ※Excelで設定した表がそのまま図になります。
※Excelで設定した表がそのまま図になります。
リンク貼り付け
1. [ホーム]タブ[クリップボード]グループの貼り付けから[形式を選択して貼り付け]をクリックします。

2. [形式を選択して貼り付け]ダイアログボックスが表示されます。[リンク貼り付け]に●を入れて[Microsoft Excelワークシート オブジェクト]を選択し、OKボタンをクリックします。

3. 表がリンク貼り付けされます。見た目は普通の表を変わりませんが、表の上でダブルクリックするとコピー元のExcelが表示されます。Excelのデータを変更すれば、スライドの表に反映されます。
まとめ
PowerPointにExcelの表を貼り付ける方法はいかがでしたでしょうか。以上5通りの貼り付け方法を押さえて、スライドの目的に応じて活用してみてください!
(使用ソフト:PowerPoint 2010)
