PowerPointでスライドに文字を入力するときは箇条書きが基本です。聞き手が要点をつかみやすいからです。
プレースホルダに文字列を入力しているとき、Enterキーを押すと自動で箇条書き(行頭文字/段落番号)が設定されるようになっていることをご存じかと思います。でもなかなか思うようにいかないことってありませんか?
そんなときのために、箇条書きのちょっとしたコツから詳細設定までをご紹介します。
レベルを付けながら入力する
レベルって何? と思うかもしれませんが、PowerPointではレベルと呼ばれる階層があります。箇条書きにレベルが付いているととても見やすいスライドになります。
Enterキーで段落が変わる
コンテンツ用プレースホルダ内に文字を入力してEnterキーを押すと段落が変わり、自動的に箇条書きが設定されます。
Tabキーでレベルが下がる
文字のレベルを下げたいときはTabキーを押します。別の行頭文字が付いてフォントが小さくなります。
Shift+Tabキーでレベルが上がる
Tabキーで下がったレベルを戻したいときは、Shift+Tabキーを押せばレベルが上がります。
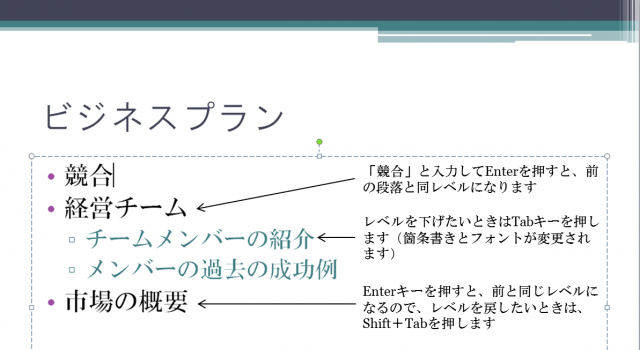
※レベルの上げ下げは、[ホーム]タブの[段落]グループの[インデントを増やす][インデントを減らす]ボタンからもできます。
※Enterキーを押すと自動で箇条書きが設定されるのは、段落が変わったからですが、段落を変えたくない時は、Shift+Enterで改行ができます。
レベルの変更は入力後でもできる
変更したい文字列を選択してTabキー(Shift+Tabキー)を使えば簡単に見やすい箇条書きが設定できます。
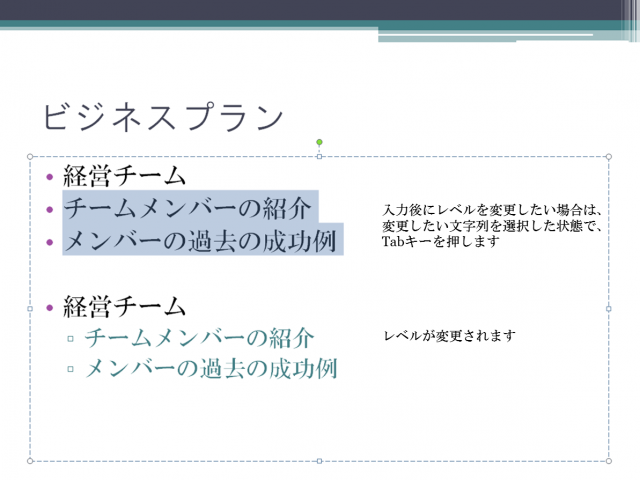
行頭文字の変更の仕方
[箇条書き](or[段落番号])ボタンを使う
1. 箇条書きを設定したい文字列を選択します。
2. [ホーム]タブ[段落]グループにある[箇条書き]の▼ボタンをクリックします。
3. 任意の行頭文字を選択します。
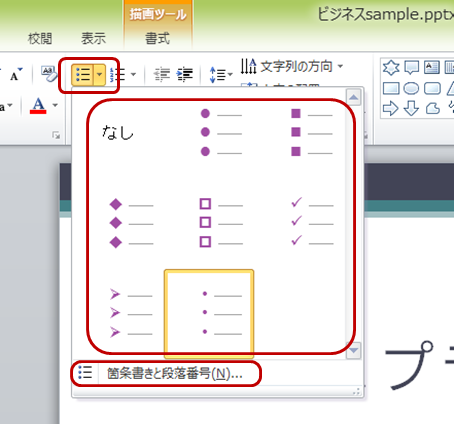
[箇条書きと段落番号]のダイアログボックスから詳細設定
1. 上図の一番下[箇条書きと段落番号]をクリックします。
2. [箇条書きと段落番号]ダイアログボックスが表示されます。
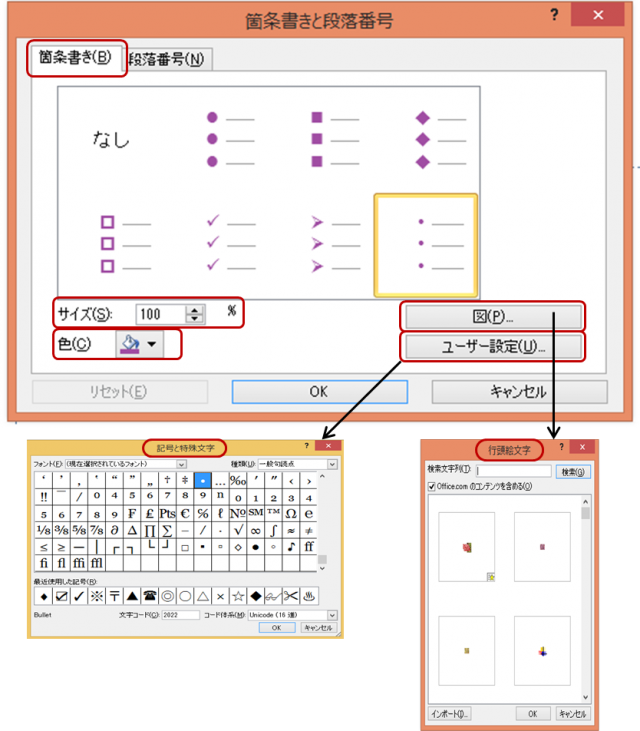
※行頭文字のサイズや色の変更、さらに、[記号と特殊文字]や[行頭絵文字]を設定することもできます。
3. [段落番号]タブでも詳細設定ができます。

まとめ
プレゼンテーションの見やすさは、箇条書きの設定によるところも大きいといえます。聞き手にわかりやすい資料作りにぜひお役立てください!
(使用ソフト:PowerPoint 2010)
