パワーポイントには、標準、アウトライン、スライド一覧、ノート、閲覧表示という5つの表示モードがあります。[表示]メニューをクリックして表示されるリボンから切り替えることが可能です。

それでは5つの表示モードの違いを順に見ていきましょう。
標準モード
プレゼンテーションを作成するのに用いるモードです。テキストの書き込み、画像・動画・音声の挿入、アニメーションの設定などができます。この表示モードには、2 つの領域から構成されています。
(1)一つはスライドのサムネイルが表示される領域です。編集するスライドを変更したければ、この領域で選択するサムネイルを変更すればOKです。
(2)もう一つはスライド編集領域です。選択した現在のスライドが表示されており、このエリアでスライドの編集が行えます。
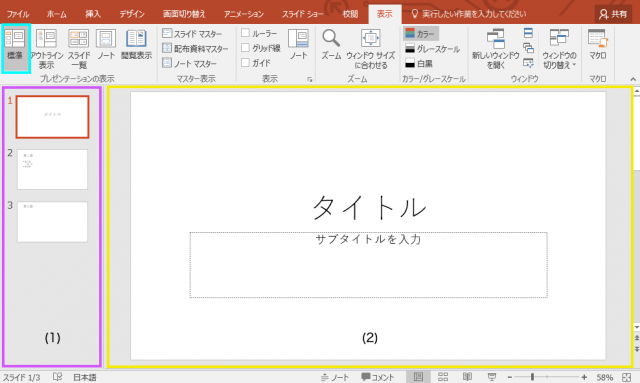
プレゼンテーションの原稿をつけたい場合は、[表示]リボンのノートボタンをクリックして下さい。スライドの下に「ノートを入力」という領域が表示されますので、ここのに原稿やコメントを入力することが出来ます。
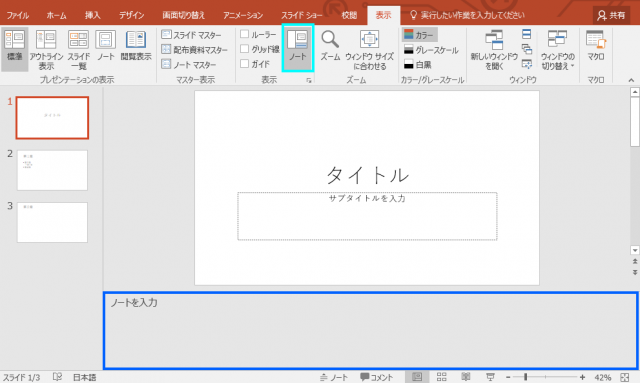
アウトラインモード
標準モードでサムネイルが表示されていた領域に、スライドのアウトライン(概要・輪郭・構成)が表示されるモードです。スライドの論理構成がずれていないか、確認するのに役立つ表示モードです。
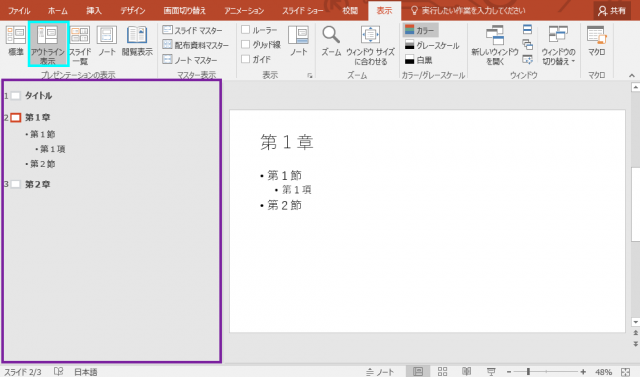
スライド一覧モード
スライド一覧モードには、スライドのサムネイルが一覧表示されます。プレゼンで表示するスライドを俯瞰するのに役立ちます。
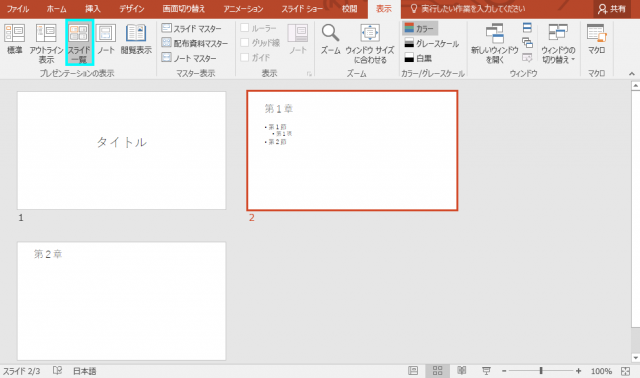
ノートモード
スライドとそのスライドに入力されたノートが同時に表示される仕様になっています。スライドの編集はできませんが、ノートを集中的に加筆・修正することが可能です。スライドを見ながら発表原稿を集中して書きたい時に、このモードを用いると便利です。
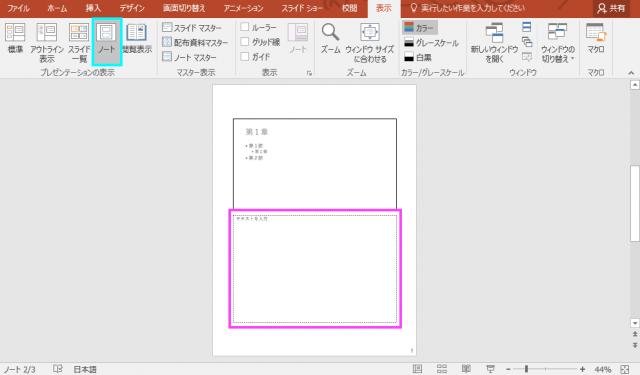
閲覧表示モード
閲覧表示モードでは、実際のプレゼンテーションのようにスライドがウィンドウ一杯に表示されるので、作成したプレゼンテーションをプレゼンテーション出席者の視点から見ることができます。

パワーポイントの表示モードについてご理解頂けたでしょうか。自分のやりたいことに合った表示モードを選ぶことで、作業効率が上がります。是非表示モードの変更を試してみて下さい。
