この記事では、Adobe Illustrator CCのスウォッチパネルの使い方を紹介しています。
スウォッチパネルには、カラー・グラデーション・パターンの3種類を登録することができます。自分で作ったスウォッチの登録方法と、スウォッチライブラリの活用方法、そしてスウォッチパネルの管理方法をお伝えします。
スウォッチの登録方法
カラーの登録方法
上部メニューの「ウィンドウ」>「スウォッチ」から、スウォッチパネルを開きます。

上部メニューの「ウィンドウ」>「カラー」から、カラーパネルを開きます。
→ショートカットキーは「F6」
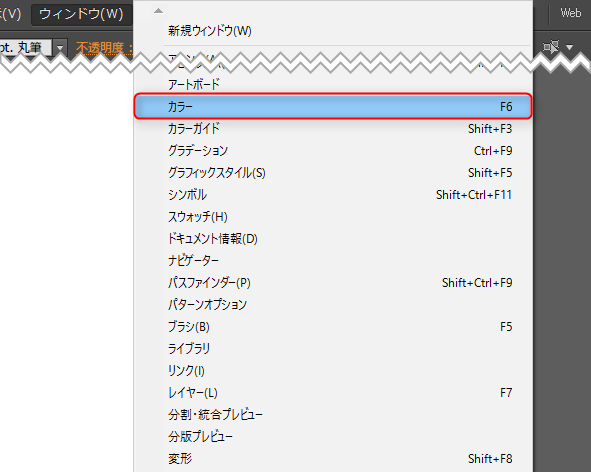
カラーパネルで任意のカラーを作成します。

作成したカラーをスウォッチパネルまでドラッグします。

これで、新しいカラーをスウォッチパネルに登録することができました。

グラデーションの登録方法
カラーと同じように、グラデーションパネルから、スウォッチパネルにドラッグをして登録することができます。

パターンの登録方法
カラーと同じように、作成したパターンをスウォッチパネルにドラッグします。

登録したスウォッチの編集方法 ※カラーとパターンのみ
スウォッチを選択し、ダブルクリックをします。
【カラーの場合】
スウォッチオプションで、編集することができます。

【パターンの場合】
パターンオプションで編集することができます。

登録したスウォッチの削除方法
削除したいスウォッチを選択し、ごみ箱のアイコンをクリックします。

スウォッチライブラリの活用方法
スウォッチライブラリには、あらかじめカテゴリー別にプリセットカラーが準備されています。スウォッチライブラリを使用すると、全て自分で色を準備する必要がなく、バランスよく配色することができます。
スウォッチパネルの左下のアイコン、スウォッチライブラリをクリックします。
任意のカテゴリを選択すると、下記のようにカテゴリ毎のカラースウォッチが表示されます。


※スウォッチライブラリで気に入ったカラーがあれば、同じように通常のスウォッチライブラリにドラッグして、登録することができます。

スウォッチの管理方法
カラーグループの使い方
カラーグループは、複数のカラーをグループにまとめて管理しやすくすることができます。また、オブジェクトで使用したカラーをまとめて保存する際などにとても便利です。
登録したいカラーのオブジェクトを選択し、スウォッチパネルの新規カラーグループボタンをクリックします。

新規カラーグループダイアログが開きました。任意のカラーグループ名を入力し、OKを選択します。

これで、オブジェクトで使用しているカラーをまとめて登録し、カラーグループにすることができました。

カラーグループの編集方法
カラーグループのアイコンをダブルクリックすると、カラーの追加・編集・削除することができます。

スウォッチを他のドキュメントで使用する方法
新たに登録したスウォッチは別のドキュメントで使用することができません。スウォッチライブラリに登録することによって、他のドキュメントからも新しいスウォッチを利用することができます。
スウォッチパネルのパネルメニューをクリックし、「スウォッチライブラリをIllustratorとして保存」をクリックします。

名前を付けて保存ダイアログが開きます。任意のスウォッチ名を入力し、保存します。

再度、スウォッチパネルのパネルメニューを開き、「スウォッチライブラリを開く」>「ユーザー定義」>「先ほどつけたスウォッチ名」を選択します。
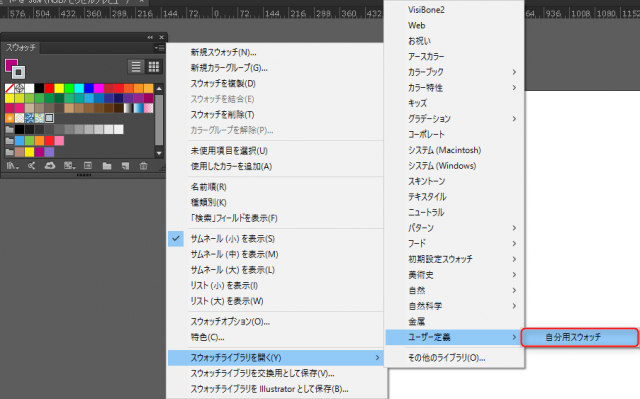
これで、別ドキュメントでも登録したスウォッチを使用できるようになりました。

