この記事では、Adobe Illustrator CCで画像の背景を透明にして保存する方法を2つご紹介します。1つは「書き出し」メニューから保存する場合、もう1つは「Web用に保存」から保存する場合をお伝えします。
また、Illustratorのアートボード上でも画像の背景が透明かどうかを確認できる方法も一緒に記載しています。
現在の画像の背景が透明かどうかを確認する方法
Illustratorで作成したオブジェクトは基本、背景は透明になっています。しかし、アートボードの背景が白色になっているため、見分けがつきません。
ですので、アートボードの背景を透明にして、画像の背景がきちんと透明になっているかを確認します。
確認したい画像、またはオブジェクトを用意します。今回は、スターツールでオブジェクトを書きました。

上部メニューの「表示」>「透明グリッドを表示する」を選択します。
→ショートカットキーは「Shift+Ctrl+D」(macはshift+command+D)

これで、透明かどうか確認することができました。

後は、1. もしくは2. の方法で保存すれば、背景が透明の画像を保存することができます。
1. 「書き出し」メニューから保存する場合
上部メニューの「ファイル」>「書き出し」を選択します。
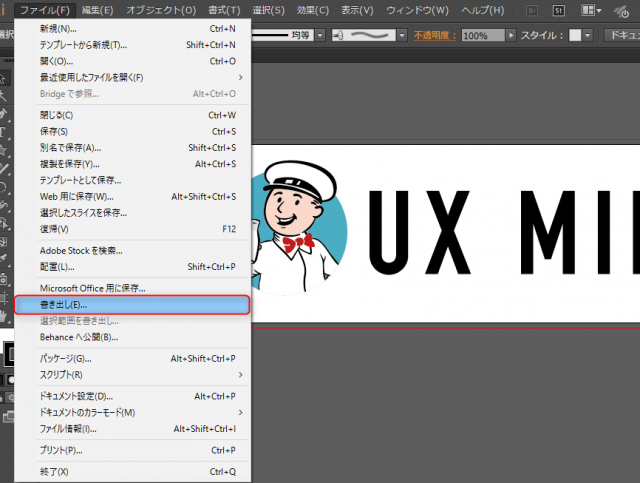
書き出しダイアログが開きます。ファイル形式は透明画像を扱える形式で保存します。今回はPNGで指定し、書き出しをクリックします。

PNGオプションが開きます。背景色を透明に指定し、OKをクリックします。

これで、背景を透明にして保存することができました。確認のため、色を付けたオブジェクトの上に先ほど保存した画像を重ねます。きちんと下のオブジェクトの色が背景に反映され、透明になっていることが分かります。

2. 「Web用に保存」から保存する場合
上部メニューの「ファイル」>「Web用に保存」を選択します。
→ショートカットキーは「Alt+Shift+Ctrl+S」(macはoption+shift+command+S)

Web用に保存ダイアログが開きます。プリセットを透明画像を扱える形式にし、透明部分のチェックをいれ、保存をクリックします。

最適化ファイルを別名で保存ダイアログが開くので、任意の場所に保存します。

これで、背景を透明にして保存することができました。確認のため、色を付けたオブジェクトの上に先ほど保存した画像を重ねます。
きちんと下のオブジェクトの色が背景に反映され、透明になっていることが分かります。

