モノクロの画像はお洒落でかっこいいですし、デザイン上画像の全部や一部をモノクロにしなければならい場合もあるかと思います。Photoshopには、画像をモノクロカラーにする方法が様々ありますが、変換方法によっては、モノクロになった画像の雰囲気が大きく異なります。
これは赤や青、黄色といった様々な色が、白と黒の2色に置き換わるためです。極端な例でいうと、モノクロカラーでは、濃い赤と黒がほとんど同じ色に変わってしまうこともありえます。
そこで、自分のイメージに沿ったモノクロ画像に補正ができるよう、画像をモノクロカラーにする方法を3つご紹介します。
Photoshopで画像をモノクロカラーにする方法
Photoshopでモノクロに編集したい画像を開きます。
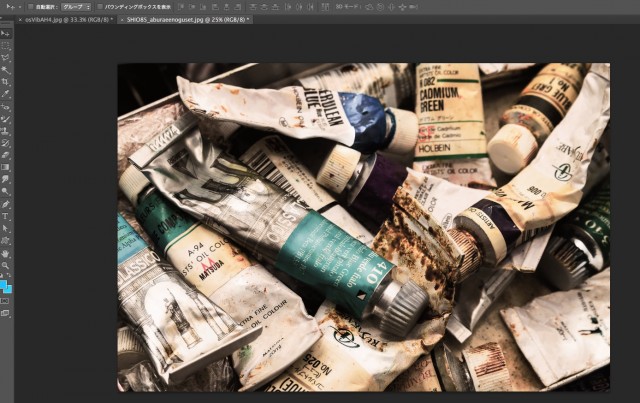
色調補正の白黒を利用する
メニューバーのレイヤーから、「新規調整レイヤー」→「白黒」を選択します。

白黒に設定するレイヤーの指定を行って、OKを押します。何もなければそのままで大丈夫です。

白黒になりました。色の系統ごとに値を編集することができます。
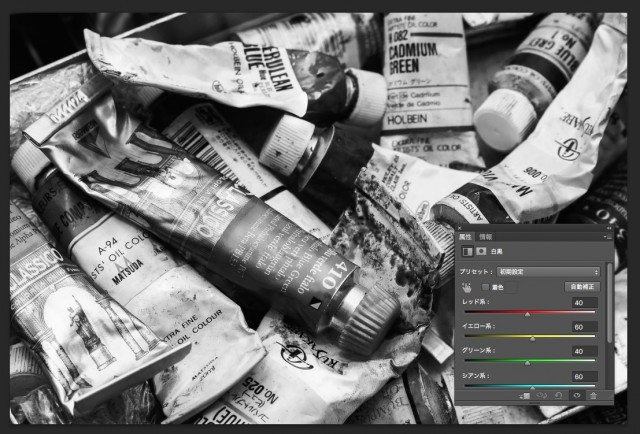
値をいくつか変更してみました。赤系の色域だけ明るさを変更するなど、特定の色域に限定して、濃淡を調整することができるので、下画像のような白黒メリハリついた画像にすることもできます。

彩度を変更して白黒にする
メニューバーのレイヤーから、「新規調整レイヤー」→「色相・彩度」を選択してください。
背景レイヤーに直接効果をかけてもいいですが、調整レイヤーを新規に作成しておくことで、背景レイヤーは最初の状態で保持されるので後で編集したい時に便利です。

調整レイヤーの設定をして、OKを押します。特になければそのままでいいです。

色相と彩度を編集するパネルが表示されるので、彩度の項目を-100に設定します。矢印を一番左まで動かしても良いです。

これで画像を白黒にすることができました。彩度を下げて白と黒の色味に置き換えているため、黄色と白など、明るさ・コントラストが似ている色は、似通った色味になることが多いです。

2階調化を使う
また、少し違う感じのモノクロ画像も作成できます。メニューバーの「レイヤー新規調整レイヤー」→「2階調化」を選択します。

グレーの中間色が消えて、完全に白と黒のみのモノクロ画像が作成できました。

まとめ
Photoshopではモノクロにするのにも、いろいろな方法があります。用途に合わせて、適切な方法で調整してみてください。
