この記事では、Adobe Illustrator CCの文字ツールの使用方法を解説します。
文字ツールは7種類あり、それぞれ一つずつ解説しています。Illustrator CC(2014)から文字タッチツールが追加され、一文字のみの編集がとても便利になりました。そちらについてもお伝えします。
文字ツールの使い方
文字ツールを選択します。
→ショートカットキーは「T」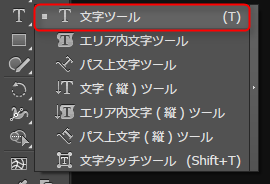
文字ツールを選択すると、下のようなカーソルに変化します。
赤い枠で囲った箇所が文字のベースラインの位置をあらわします。

アートボード上でクリックし、文字を入力します。改行をしたい場合は、Enterキー(Returnキー)を押してください。
入力が終わったら、選択ツールを選択すると入力した文字が確定します。

この時、入力が終わった状態で、Ctrlキー(macはcommandキー)を押しながら文字列をドラッグすると移動することができます。
※入力した文字列を編集したい場合はコントロールパネルで設定を行います。これはエリア内文字ツール・パス上文字ツール・文字(縦)ツール・エリア内(縦)ツール・パス上(縦)文字ツールも同様です。
![]()
文字(縦)ツールの使い方

文字ツールの文字を縦に入力することができます。機能は文字ツールと同様です。
文字入力時のベースラインは下記の位置になります。

エリア内文字ツールの使い方
エリア内文字ツールは、長方形などの図形のエリア内に文字列を配置することができます。
※クローズパスである必要があります。
まず、文字列を入力したい範囲に、長方形を描きます。この時、長方形に塗りや線の色が設定されていても、エリア内文字ツールで文字を入力すると自動的に削除されます。
エリア内文字ツールを選択します。

先ほど描いた長方形のパス上をクリックし、文字を入力します。
文字ツールと同様に、改行をしたい場合はEnterキー(Returnキー)を押し、入力が終わったら選択ツールを選択すると入力した文字が確定します。
また、入力が終わった状態で、Ctrlキー(macはcommandキー)を押しながら文字列をドラッグすると移動することができます。
テキストエリアよりも文字の量が多い場合は、右下にプラス記号が表示されます。テキストエリアのサイズを変更したり、フォントサイズを変更すると表示が消えます。

エリア内(縦)ツールの使い方

エリア内ツールと同様に、長方形などの図形のエリア内に文字を縦に配置することができます。機能はエリア内ツールと同様です。

ポイント文字とエリア内文字の切り替え方法
文字ツールで入力した文字(ポイント文字)を、エリア内文字に変換することができます。
上部メニューの「書式」>「エリア内文字に切り換え」で行います。

同様にエリア内文字をポイント文字に変換することができます。
上部メニューの「書式」>「ポイント文字に切り換え」で行います。

このとき、エリア内文字からポイント文字に変換を行うと、表示しきれない分の文字列は削除されます。

パス上文字ツールの使い方
パス上文字ツールでは、パスに従って文字列を配置することができます。
まずは、二点以上のパスを作成します。今回はペンツールでパスをひきます。
パスツールを選択します。

分かりやすいように、線をあり、塗りは無しでパスをひきます。この時、パスや塗りが設定されていても、パス上文字ツールで文字を入力後削除されます。

パス上文字ツールを選択します。

先ほどひいたパス上をクリックして、文字を入力します。

これで、パスに沿って文字を配置することができました。
エリア内文字と同じように、パスより長い文字列の場合は+の記号が表示されます。

※パス上文字ツールは、長方形などの図形のパス(クローズパス)上にも文字列を配置することができます。

パス上(縦)文字ツールの使い方

パス上文字ツール同様、パス上に文字列を縦に配置することができます。
機能はパス上文字ツールと同様です。

文字タッチツールの使い方
文字タッチツールは、文字列の中の一文字を選択したい場合に使用します。
文字タッチツールを選択します。
→ショートカットキーは「Shift+T」

選択したい文字の上をクリックすると、文字を一文字のみ選択することができました。

