Wordに画像を貼り付けたとき、説明に不要で邪魔な部分はトリミングしたいですよね。
トリミングとは画像の不要な部分を取り除く作業になります。Wordで画像をトリミングする方法を紹介します。
Wordで画像をトリミングする方法
はじめにトリミングについて再度復習します。本当は北海道の地図だけ使いたいのですが、日本地図しか入手できず、日本地図をWordに貼り付けたとします。
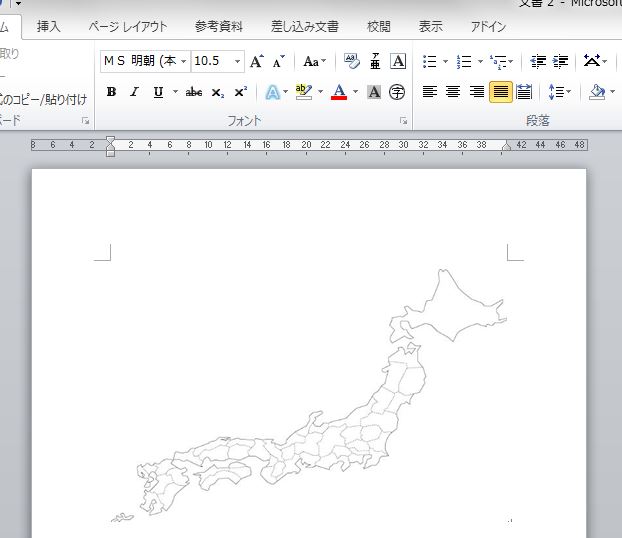
日本地図から不要な部分を削除し、目的の北海道だけの地図にしました。下の画像は実際にWordでトリミングしたものです。

それではトリミングの作業を説明します。
日本地図を貼り付けた後に、貼り付けた画像を選択するとメニューに「図ツール」が現れます。このツールは画像を選択しないと現れませんので注意ください。
一番右側にある「サイズ」グループから「トリミング」を押すと、「トリミング」「図形に合わせてトリミング」「縦横比」が選択できます。

画像の最外形が四角上に選択されます。北海道を選びたい場合は、下の画像の左下をマウスでドラッグして、右上にもって行きます。そうするとトリミングできます。

この状態ではトリミングで削除された画像もデータとしては残っていますので、元に戻すことは可能です。
まとめ
Wordに貼り付けた画像をトリミングするには、貼り付けた画像を選択し、「図ツール」から一番右側にある「サイズ」グループから「トリミング」を押してください。
トリミングしたい画像の形にドラッグした枠を持っていくか、図形に合わせてトリミングをしてください。
