Wordを使用していて、画像の下だけではなく、画像の横や周りに文字を配置したいことがあると思います。今回は画像の周りに文字を配置する方法をご紹介したいと思います。
Wordで図や画像の周りに文字を配置する方法
リボンの挿入で画像を挿入します。リボンとは、ファイル、ホーム、挿入、デザイン、ページレイアウトと言ったタブのことです。
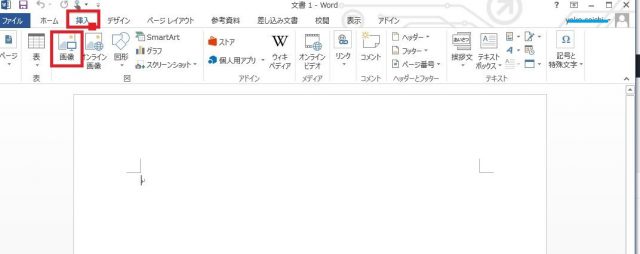
例えば、アンコールワットの写真を挿入しました。写真の横や周りにも文字を表示するには、写真をクリックすると右上にレイアウトオプションが出てきます。

レイアウトオプションの中には。「行内」、「四角」、「外周」、「内部」、「背面」などの種類があります。

アンコールワットの画像を選択すると、右上にレイアウトオプションが出てきます。レイアウトオプションをクリックすると、行内、四角、外周、内部、上下、背面、前面があります。この中の四角を選ぶと文字を画像の横に入れることができます。

外周を選択すると、文字を入れている場合、文字の中に写真を入れることができます。

クリップアートを使う場合
リボンの挿入、オンライン画像でクリップアートからバラのイラストを選びます。リボンの挿入→オンライン画像→検索をします。
例えば、バラので検索し、クリップアートの画像を選び挿入ボタンを押すとダウンロードされて挿入されます。

クリップアートを右クリックして文字列の折り返しをして→折り返し点の編集をクリックします。すると、イラストの中に文字を入れることができます。

まとめ
レイアウトオプションの四角を使うことで画像の周りに文字を入れることができました。時々、文字が入らない時がありますが、それは、画像が大きすぎるのが原因のことが多いようです。マウスで少し画像を小さくしてみて下さい。
