資料などを作成するとき、よく利用するのが矢印のオブジェクトです。Photoshopでは、矢印のオブジェクトも簡単に描画することができます。覚えておくと便利なので、今回は矢印を描画する方法をご紹介します。
Photoshopで矢印を描く方法
Photoshopを開いたら、ファイルを作成したり、画像を開いたりして、矢印を描画したいファイルを準備します。
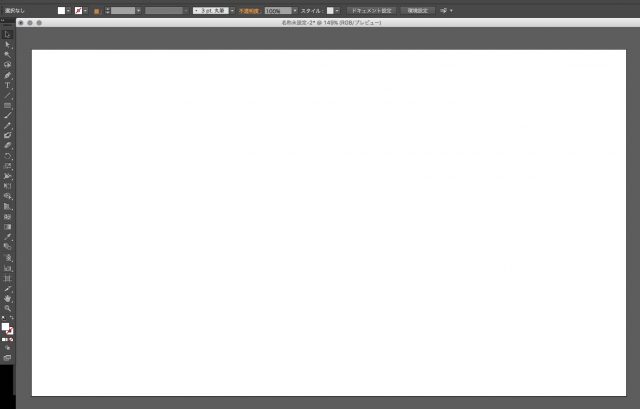
ツールパネルからカスタムシェイプツールを選択します。

オプションバーのシェイプの項目をみてください。四角をクリックすると、カスタムシェイプの一覧が表示されます。デフォルトで矢印が幾つか用意されているので、好きなものを選択してください。

あとはドラッグするだけで好きなサイズで、矢印を描画することができます。

オプションバーの塗りとストロークを設定することで、矢印の色を設定できます。

先ほどは塗りが無しでストロークだけになっていたので、今度は、塗りだけを設定してみました。このようになります。

また、オプションバーの赤枠の部分をクリックすると、縁の線の種類を変更することができます。

例えば、塗りは無しでストロークだけ色をつけて、ストロークに破線を選択すると、このようになります。

また、この部分の数字を変更すると、ストロークの太さを変更できます。クリックするとスライダーが出るので、左右に動かして太さを変更するか、値を入力して指定してください。

太く設定してみました。このようになります。

ドラッグするだけで、このように矢印が作成できるのでとても便利です。ぜひ覚えておくと良いでしょう。
プレゼンテーションなどでもよく使われる、吹き出しの作り方は以下の記事で解説しています。
