Photoshopでは、主にレイヤーと呼ばれる透明なフィルムのようなものを使って作業を行っていきます。レイヤー同士は階層構造になっており、階層の1番上にあるレイヤーが、1番前に表示されているはずです。また、レイヤーそのものを自由に加工することができます。
そこで今回は、レイヤーを上下左右に反転させる方法をご紹介します。
Photoshopでレイヤーを上下左右に反転させる方法
Photoshopから新規ファイルを開いたら、新規レイヤーを作成します。レイヤーパネルの1番右下にあるアイコンを押すと、新規レイヤーを作成することができます。また、下の画像のように、最初からある背景レイヤーも、ロックを解除すれば他のレイヤーと同じように扱うことが可能です。
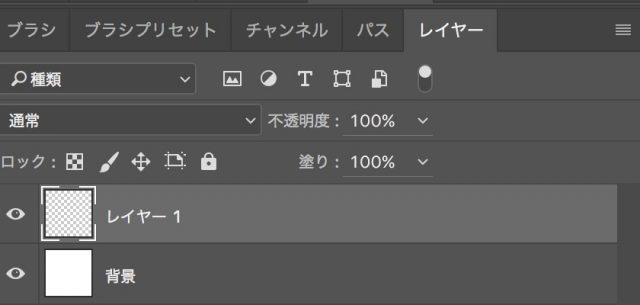
反転させたいオブジェクトを配置する
レイヤー1にハートのオブジェクトを描画しました。

好きな方向に反転させる
回転させたいレイヤーを選択した状態で、メニューバーから編集をクリックします。編集メニューの項目にある変形から、水平方向に回転か垂直方向に反転で、上下左右に反転することが可能です。
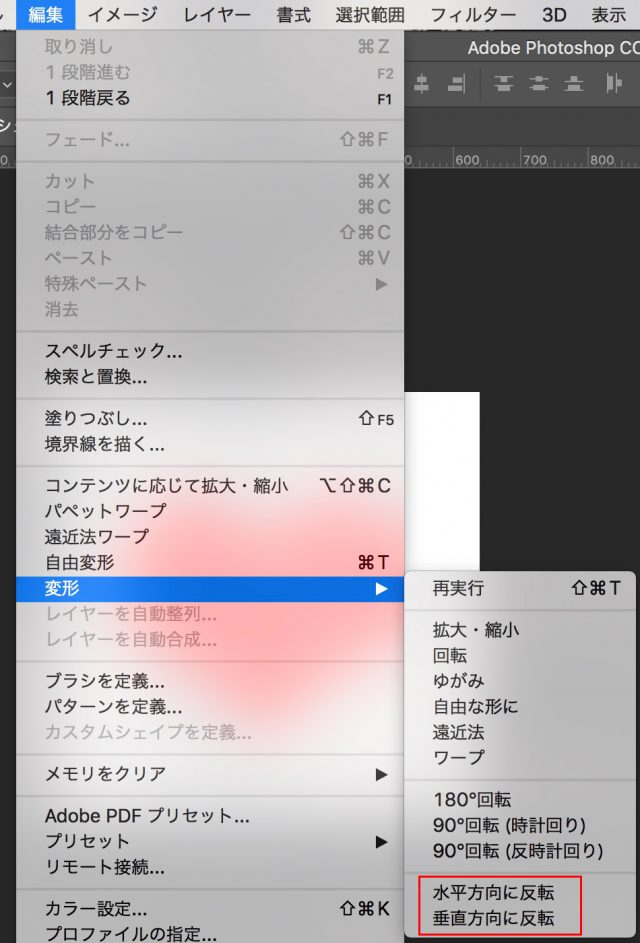
下の画像は垂直方向に反転をおこないました。反転しないで回転させたい場合は、反転の上の回転から好きなものを選択して回転させてください。

最初のオブジェクトから、180度回転させても、下図のようになります。

自由変形から反転させる
Command+Tを押してオブジェクトが自由変形になった状態で、上下左右の四角を反対方向まで引っ張っても、反転させることができます。縦横の比率を保ったまま、サイズを変えて反転したい場合は、Shiftキーを押しながら同じ動作をおこなってください。
また、斜めの位置にカーソルを合わせると、好きな位置に回転させることもできます。自由変形の状態で、Shift キーを押しながら回転させると、15度づつ回転させることも可能です。
まとめ
自由変形の状態で反転させる場合は、大きさも同時に好きなように変更できます。感覚的に位置やサイズをずらしたい場合は、自由変形から反転をおこなうと良いでしょう。
