Photoshopで色調補正する際には、明るさやコントラストの調整は必須です。
Photoshopにある様々な色調補正の機能では、明るさやコントラストを調整できる機能がいくつかありますが、「明るさ・コントラスト」の機能を利用すると、手軽に明るさとコントラストを調整することができます。
初心者の人でも扱いやすい機能なので、ここから色調補正の基本を押さえていきましょう。
Photoshopの「明るさ・コントラスト」の使い方
Photoshopで編集したい画像を開きます。
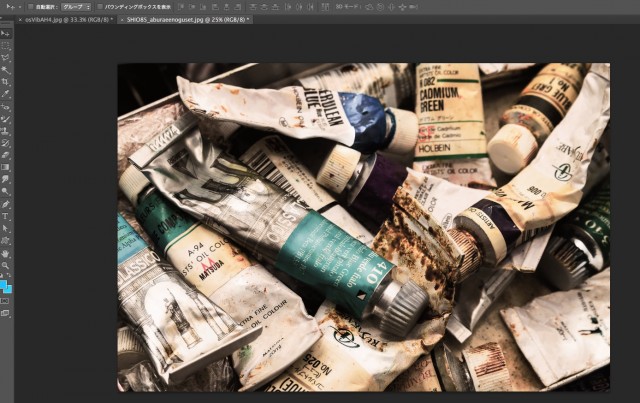
メニューバーから明るさ・コントラストパネルを表示する
メニューバーのレイヤーを押して、「新規調整レイヤー」→「明るさ・コントラスト」を選択してください。背景に直接色調補正をかけたい場合は、メニューバーの「イメージ」を押して「色調補正」から「明るさ・コントラスト」を選択します。

明るさとコントラストの調整ウィンドウが表示されます。

調整ウインドウから明るさ・コントラストを調整する
他の色調補正機能と違い、とてもシンプルになので、スライダーは2つしかありません。細かく設定をすることはできませんが、手軽に補正をしたい時に便利です。
値を調整する場合は、明るさとコントラスト各項目の三角のスライダーを動かすか、右側のボックスに値を入力してください。

また、右上の自動ボタンを押すことで、自動で明るさとコントラストを調整してくれます。
「従来方式を使用」という項目がありますが、補正した後の仕上がりが不自然になるので、特に理由がない場合はチェックは外しておきましょう。
もっと細かい色調補正を行いたい場合は、以下の記事を参考にしてください。
