今回は、プライベートβとして提供されている、Docker の新しいアプリ「Docker for Mac」を試してみたのでご紹介します。 この Docker for Mac と Docker を GUI で操作できる Kitematic を使うことで、コマンドラインを使わずに Docker 上に開発環境を簡単に作成できます。
追記:
Docker for Mac/Windows の正式版がリリースされました。
Docker for Mac / Windows がベータ版から正式版に
Docker for Macとは
Docker for Mac をインストールすることで、Docker コマンドや Docker Compose が使えるようになります。 その特徴は、以下の3つです。
- VirtualBoxが不要
- インストールするだけで即実行
- 高速で起動
Docker for Mac/Windows では、Docker Toolbox で必要だった VirtualBox が必要なく、アプリをインストールだけで使えます。 現在は、ベータ版ですが開発環境として使うには問題なさそうです。
Docker for Mac プライベートベータを使うには
現在は、プライベートベータなので、ウェイティングリストに登録した人に順次招待が届いています。 以下のサイトから Docker のアカウントを作成し、ウェイティングリストに登録できます。しばらくすると、招待コードが記載された招待メールが届きます。
Docker for Macのインストール
Docker for Mac のインストール方法について説明します。インストール時に、 Docker Toolbox との統合などができます。 インストールに関しては、途中パスワードの入力を求められる程度で特に難しいところはないです。 Docker アプリを Application フォルダに移動します。

招待コード(Private Invitation code)を入力します。

Docker Toolbox と統合するか確認されるので、必要であれば「Copy」を選択してください。

インストールが完了すると、メニューバーに Docker のメニューが追加されます。

Kitematicでコンテナを立ち上げる
次に、Docker を GUI で操作する Kitematic をダウンロードしてインストールします。 起動するとこのような画面が表示されます。Docker Hub と連携できますが、今回は「SKIP FOR NOW」で、スキップします。
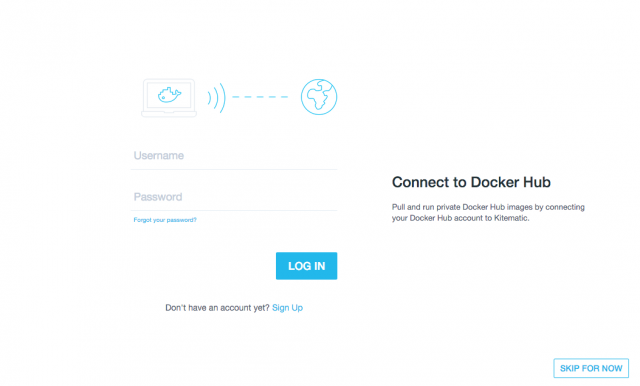
ダッシュボード画面です。左サイドバーにコンテナの一覧が表示されます。

早速、コンテナを立ち上げてみましょう。今回は nginx のイメージを使ってコンテナを立ち上げます。official の nginx イメージの「CREATE」ボタンをクリックします。

イメージのダウンロードが開始され、完了するとコンテナが立ち上がります。

右側の「WEB PREVIEW」をクリックすれば、ブラウザで起動中の画面が表示されます。

また、「Settings」タブではコンテナと共有するディレクトリやポートマッピングの設定ができます。

このように、イメージさえあれば Docker for Mac と Kitematic を使い GUI だけで開発環境を作成することができます。

