Excelで数値データを管理しているときに、「一定の条件を満たすデータはどれくらいあるのか」と特定の条件を課しながらデータをカウントしたい場面が訪れます。データの個数が少なければ目測で済みますが、データの個数が多ければ多いほど目測で導出することは難しくなります。
そこで今回は、ある条件を満たすセルの個数を数えるときに役立つ「DCOUNT関数」をご紹介します。
DCOUNT関数とは
DCOUNTとは「数える、合計する」という意味を持つCOUNTに、「D」という接頭辞がついた言葉です。推測レベルですが、「数値」の英訳である「digit value」の頭の「d」をとって「DCOUNT関数」と名付けられたと考えられます。
ExcelにおけるDCOUNT関数は、「特定の範囲内から、指定した条件に合う数値の個数を合計する」関数です。
式は、「=DCOUNT(データベース, フィールド, 検索条件)」になります。
DCOUNT関数の使い方
国語、英語、数学の合格者をDCOUNT関数で求めている図1を用いて、DCOUNT関数の実際の使い方についてご紹介します。
1. データベース
データベースには、条件に合う数値を合計するために「参照するセルの範囲全体」を設定します。1行目には、必ず「項目名」を入れます(図1中の教科名に該当)。
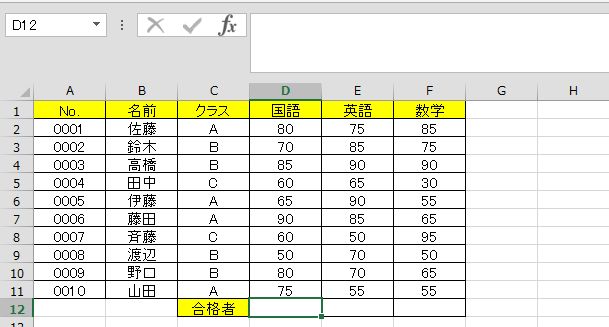
図1
図1では、国語、英語、数学の点数が範囲となるので、「=DCOUNT(D1:F11, フィールド, 検索条件)」となります。
2. フィールド
フィールドには、「範囲全体における参照する列の列番号」を入力します。
国語の合格者を求めるDCOUNT関数では、国語の列(D列)は範囲全体(D1:F11)から1番目の列なので「=DCOUNT(D1:F11, 1, 検索条件)」となります。
3. 検索条件
検索条件には、「カウントする条件が表示されているセル」を設定します。
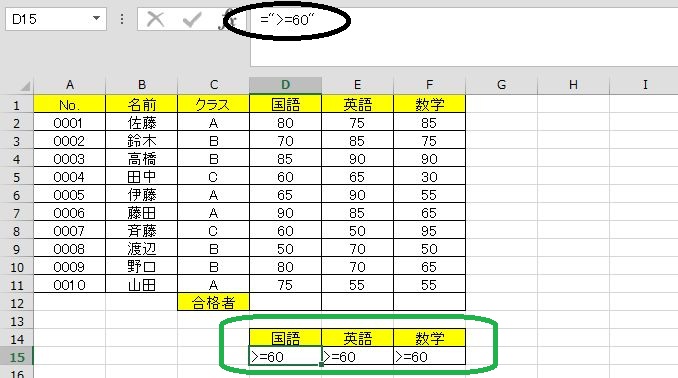
図2
まず、「カウントする条件が表示されているセル」を作成する必要があります。各教科の合格者を60点以上とする場合、図2のように、D15、D16、D17に60点以上を示す「>=60」と入力します。
DCOUNT関数の検索条件には、対象とする教科ごとに「条件表示セル」を入力します。国語の合格者を求めている場合は、「=DCOUNT(D1:F11, 1,D14:D15)」となります。
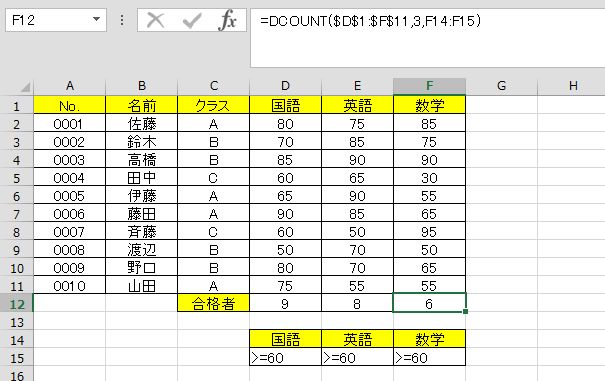
図3
すると、上の図3のように各教科の合格者が表示されます。
DCOUNT関数で複数の条件を指定するには?
数値の個数を合計する際に、1つの条件ではなく複数の条件を指定する方法もあります。上の図でクラスも考慮に入れたい場合を想定してご紹介します。
まず、「クラスをカウントする条件が表示されているセル」を作成します。式の入力しやすさを考慮して、国語の合格者の条件が表示されているセル(D14:D15)の右隣(E14:E15)に位置付けます。たとえばE14には「クラス」、「E15」には「A」と入力します。
データベースでもクラス(C列)を範囲に含めます。また、範囲全体の列が増加したため、国語の点数は範囲全体の2列目になります。式は「=DCOUNT(C1:F11, 2,D14:E15)」です。
まとめ
DCOUNT関数は数値のみをカウントの対象にしますが、COUNTIF関数やCOUNTIFS関数は数値や文字列などデータすべてをカウントしてくれます。合わせて覚えておくと、データの集計に役に立つでしょう。
エクセルで条件を満たすセルを数えるCOUNTIF関数の使い方|UX MILK
Excelで複数条件を満たすセルを数えるCOUNTIFS関数の使い方|UX MILK
確認したいデータに合わせて臨機応変に条件を設定したり、カウントしたいデータの種類を踏まえて、適切な関数を選択することが大事です。
